- ホーム >
- お問い合わせ・サポート >
- 法人向け製品の故障・修理の相談窓口 >
- ハードウェア修理相談センター >
- ログの採取手順 >
- ETERNUSディスクアレイ製品のログ >
- ETERNUS NR1000 series
ETERNUS NR1000 series
NR1000には「clustered Data ONTAP」と「7-Mode」の2つの動作モードがございます。
モードに合わせてログの採取をお願いします。
このほか、状況に応じてSPログ、BMCログの採取をお願いする場合がございます。
装置の動作モードがご不明の場合は動作モードの確認![]() をご参照ください。
をご参照ください。
(注)本資料にあるログのほか、追加ログが必要となる場合がございます。あらかじめご了承ください。
clustered Data ONTAP
採取いただくログ
AutoSupport MailとONTAPの内部ログを採取してください。
TakeoverやPanicの事象が発生した場合は、追加のログも必要です。
採取したログは、「資料・データの送信」よりハードウェア修理相談センターまで送信してください。
- 「AutoSupport Mail」と「ONTAPの内部ログ」(mlog,EMS,shelfまたは一括採取)
※上記2種が採取不可時:「コンソールログ」を採取してください。 - Takeover時:「SPログ」「BMCログ」(採取できる場合のみ)
- Panic時:「Coreファイル」(Coreが生成された場合のみ)
(注)本資料にあるログのほか、追加ログが必要となる場合がございます。あらかじめご了承ください。
ログを採取する前に
Autosupport Mailを生成する、内部ログを収集するには、NR1000へコンソール接続する必要があり、以下の2つの方法があります。
システム管理者(お客様やSE)の方で採取する場合は②が主です。
①の方法は、各ノードに直結して操作する必要があるため、通常はハードウェア保守する場合に利用します。
①②どちらかの方法で接続願います。
①NR1000各ノードの10101ポートへserialケーブルで接続する方法
②NR1000のクラスタ管理LIF (cluster_mgmtポート)へSSHで接続する方法
なお、②のクラスタ管理LIFのIPアドレスは、GUIでログインする際のIPアドレスと同一です。
GUIを使われている場合はこのIPアドレスへSSHを試みてください。
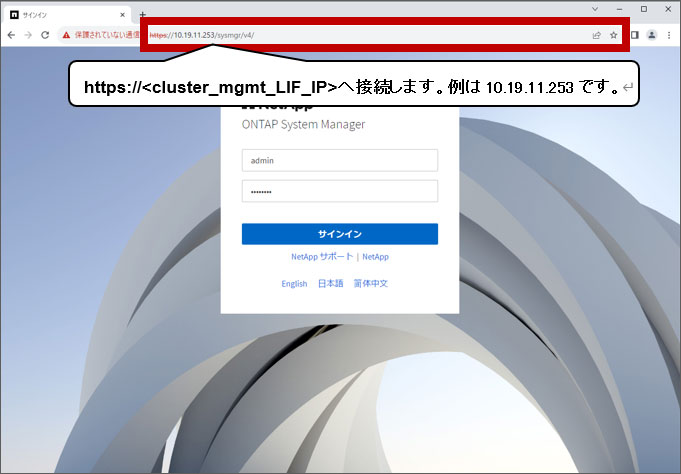
「AutoSupport mail」、「ONTAPの内部ログ」、「コンソールログ」の取得方法
AutoSupport Mailの設定確認
お客様のAutosupport Mail設定を以下の手順で確認し、宛先の有無に応じてログ採取方法をご選択ください。
-
NR1000シリーズへコンソール(ssh/serial)接続し、以下のコマンドを実行してください。
cluster1:: > system node autosupport show -fields to, partner-address, remove-private-data<実行例>
- node to partner-address remove-private-data
- -------------- -- ------------------------------ ----------------------------
- cluster1-01 - nr1000@remcsworld.ne.jp false
- cluster1-02 - nr1000@remcsworld.ne.jp false
- 2 entries were displayed.
-
remove-private-dataがfalseの場合は3項へ進みます。trueの場合は下記コマンドでfalseへ変更します。
cluster1::> system node autosupport modify -node * -remove-private-data false<実行例>
- Notice: AutoSupport configuration will be modified for all nodes in the cluster.
- 2 entries were modified.
-
ONTAPの高度なコマンド機能を使用するため、一時的にdiagユーザを「有効」にします。
cluster1::> security login unlock -username diag<実行例>
- cluster1::> security login unlock -username diag
- cluster1::> ←何も表示されません
-
toまたはpartner-addressにnr1000@remcsworld.ne.jpがあるかを確認いただき①、②の手順へ進みます。
①nr1000@remcsworld.ne.jpが含まれる場合は、「AutoSupport Mailの手動送信」へ進んでください。
②nr1000@remcsworld.ne.jpが含まれない場合は、「AutoSupport Mailの内部作成」へ進んでください。
AutoSupport Mailの手動送信
-
Autosupport Mailを送信するコマンドを実行します。
cluster1::> system node autosupport invoke -node * -type all<実行例>
- The AutoSupport was successfully invoked on node "cluster1-01" (sequence number: 7).
- The AutoSupport was successfully invoked on node "cluster1-02" (sequence number: 7).
- 2 entries were acted on.
-
Autosupport Mailが正常に送信されたことを確認するため、以下のコマンドを実行します。
cluster1::> system node autosupport history show -destination smtp
一番上に表示されたログが最新の結果となります。正常に送信されると、Statusがsent-successfulになります。もしsent-successful以外の表示となった場合は、後述の「Autosupport Mailの内部作成」を実施いただき、手動でファイルを取得し、ハードウェア修理相談センターまで送付をお願いします。<実行例>
Statusがcollection-in-progressの場合は採取中のため、sent-successfulまでしばらくお待ちください。-
Seq Attempt Percent Last Node Num Destination Status Count Complete Update ----------- ---- ----------- ---------- ----------- -------- ----------------- cluster1-01 1 smtp sent-successful 1 - 3/8/2022 02:41:07 cluster1-02 1 smtp sent-successful 1 - 3/8/2022 02:46:41 2 entries were displayed.
-
AutoSupport Mailの内部作成(AutoSuport Mailがsent-successfulにならなかった場合)
Autosupport Mailをメール送信できなかった場合は、装置内に一時ファイルとして保存し、ダウンロードします。
以下のコマンドを実行いただき、手動でAutosupport Mailを発行してください。
※ 送信設定が無効な環境でも採取可能です。
-
Autosupport Mailを送信するコマンドを実行します。
cluster1::> system node autosupport invoke -node * -type all<実行例>
- The AutoSupport was successfully invoked on node "cluster1-01" (sequence number: 7).
- The AutoSupport was successfully invoked on node "cluster1-02" (sequence number: 7).
- 2 entries were acted on.
-
Autosupport Mailを1週間分アーカイブして保存するコマンドを実行します。
cluster1::> set -privilege diagnostic -c off
cluster1::*> system node systemshell -node * -command "sudo find /mroot/etc/log/autosupport -type f -mtime -7 | xargs sudo tar czvf /mroot/etc/crash/`hostname`_asup.`date '+%Y%m%d_%H%M'`.tgz"
cluster1::> set -privilege admin<実行例>
- Node: cluster1-01
- ・・・略
- Node: cluster1-02
- ・・・略
- 2 entries were acted on.
ONTAPの内部ログ(mlog,EMS,shelfログまたは一括採取)
Autosupport Mailで原因を特定できない場合は、ONTAPの内部ログを確認いたします。
ハードウェア修理相談センター担当者より、お願いしたものについて採取いただけますようお願いします。
必要なログについて不明な場合は、容量は大きくなりますが一括採取方法のコマンドを実行してください。
- EMSログの採取
cluster1::> set -privilege diagnostic -c off
cluster1::*> system node systemshell -node * -command "cd /mroot/etc/log;sudo tar czvf /mroot/etc/crash/`hostname`_ems.`date '+%Y%m%d_%H%M'`.tgz ems*"
cluster1::> set -privilege admin - mlogの採取
cluster1::> set -privilege diagnostic -c off
cluster1::*> system node systemshell -node * -command "cd /mroot/etc/log/mlog;sudo tar czvf /mroot/etc/crash/`hostname`_mlog.`date '+%Y%m%d_%H%M'`.tgz *"
cluster1::> set -privilege admin - Shelfログの採取
cluster1::> set -privilege diagnostic -c off
cluster1::*> system node systemshell -node * -command "cd /mroot/etc/log/shelflog;sudo tar czvf /mroot/etc/crash/`hostname`_shelflog.`date '+%Y%m%d_%H%M'`.tgz *"
cluster1::> set -privilege admin - 内部ログの一括採取(※1ノード当たり100MB程度)
cluster1::> set -privilege diagnostic -c off
cluster1::*> system node systemshell -node * -command "sudo find -L /mroot/etc/log -depth -print | egrep -v '\/log\/autosupport\/|\/log\/stats\/|\/log\/packet_traces\/|\/corefile' | sudo tar -cLnvzf /mroot/etc/crash/`hostname`_etc-logs.`date '+%Y%m%d_%H%M'`.tgz -T -"
cluster1::> set -privilege admin
<実行例>
- Node: cluster1-01
- ・・・略
- Node: cluster1-02
- ・・・略
- 2 entries were acted on.
コンソールログ
Autosupport Mailのようなファイルでログを取得できない場合、コマンド結果をキャプチャしてください。
- NR1000シリーズへコンソール(ssh/serial)接続し、以下のコマンドを実行します。
cluster1::> rows 0
cluster1::> set -privilege diag -confirmations off
cluster1::*> ←プロンプトに" * "がついたことを確認
cluster1::*> version
cluster1::*> cluster show
cluster1::*> cluster ha show
cluster1::*> storage encryption disk show
cluster1::*> system node image show
cluster1::*> system controller service-event show -instance
cluster1::*> system controller fru show
cluster1::*> network interface show
cluster1::*> network port show
cluster1::*> network options switchless-cluster show
cluster1::*> cluster ring show
cluster1::*> system health alert show -instance
cluster1::*> run -node * sysconfig -a
cluster1::*> run -node * sysconfig -r
cluster1::*> run -node * environment status
cluster1::*> run -node * software list
cluster1::*> run -node * storage show fault -v
cluster1::*> run -node * -command show_faults
cluster1::*> run -node * -command fru_led status
cluster1::*> event log show -severity *
cluster1::*> set -privilege admin
cluster1::> ←プロンプトから"*"が消えたことを確認
cluster1::> exit(ログアウトする)
※機種や製品のバージョンによりサポートされないコマンドがありますので、そのまま実行した結果を送付ください。
SP/BMCログ
Takeover等コントローラの障害が疑われる場合に採取が必要です。コマンド結果をキャプチャしてください。
以下の2つの接続でのみ採取可能であるため、遠隔で管理されている場合、②の方法をご確認ください。
① NR1000各ノードの10101ポートへserialケーブルで接続する場合
cluster1::> ←キーボードから、ctrl + G を押す
② NR1000各ノードのe0MポートへSSH接続する場合
BMCのIP Addressを以下のコマンドで確認し、StatusがonlineであればSSH接続可能です。
cluster1::> sp network show
<実行例>
-
Address Node Status Family Link State IP Address --------------- ---------- ------------ --------------- ------------------------ cluster1-01 online IPv4 up 10.19.11.251
←SP/BMCのIPアドレス・・・以下略 cluster1-02 online IPv4 up 10.19.11.252
←SP/BMCのIPアドレス
-
各コントローラのSP/BMCへ接続し、以下のコマンドを入力します。
機種や製品のバージョンによりサポートされないコマンドがありますので、そのまま実行した結果を送付ください。-
A200/A300/A700/F2200/F2500/F2600/F8000/F8200/F9000シリーズの場合
SP [node_name]> priv set diag ← [入力]
SP [node_name]*> events all ← [入力]
SP [node_name]*> system log ← [入力]
SP [node_name]*> sp status -d ← [入力]
SP [node_name]*> sp log debug ← [入力]
SP [node_name]*> sp log messages ← [入力]
SP [node_name]*> system battery show
SP [node_name]*> system sensors
SP [node_name]*> priv set
SP [node_name]> Ctrl+Dを押す(serial接続の場合)/exitを入力(SSH接続の場合) ← [入力] -
C190/A220/A320/A800/F2700シリーズの場合
BMC [node_name]> priv set diag ← [入力]
BMC [node_name]*> events all ← [入力]
BMC [node_name]*> system log ← [入力]
BMC [node_name]*> system log console ← [入力]
BMC [node_name]*> bmc status ← [入力]
BMC [node_name]*> bmc status -d ← [入力]
BMC [node_name]*> bmc log debug ← [入力]
BMC [node_name]*> bmc log messages ← [入力]
BMC [node_name]*> system battery show ← [入力]
BMC [node_name]*> system fru led show all ← [入力]
BMC [node_name]*> priv set ← [入力]
BMC [node_name]> Ctrl+Dを押す(serial接続の場合)/exitを入力(SSH接続の場合) ← [入力] -
A400/F8300/F8700シリーズの場合
BMC [node_name]> system log sel ← [入力]
BMC [node_name]> system log console ← [入力]
BMC [node_name]> bmc status ← [入力]
BMC [node_name]> bmc log debug ← [入力]
BMC [node_name]> system battery show ← [入力]
BMC [node_name]> Ctrl+Dを押す(serial接続の場合)/exitを入力(SSH接続の場合) ← [入力]
-
A200/A300/A700/F2200/F2500/F2600/F8000/F8200/F9000シリーズの場合
ログファイルのダウンロードと一時保存ログの削除
WebブラウザからAutosupport MailやONTAPの内部ログ、Panic時のCoreファイルをダウンロードします。
対応ブラウザは巻末の付録を参照して下さい。(付録 ONTAPとサポートブラウザのバージョン互換表)
-
Webブラウザからクラスタ管理LIFのIPでアクセスしてください。以下の例ではChromeを使用しています。
https://<cluster_management_LIF_IP>/spi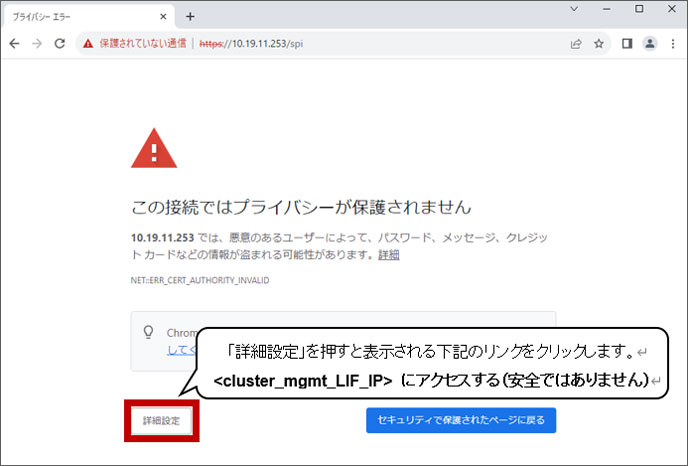
-
ユーザ名とパスワードを要求されたら、ONTAPのadminアカウントとパスワードを入力してログインします。
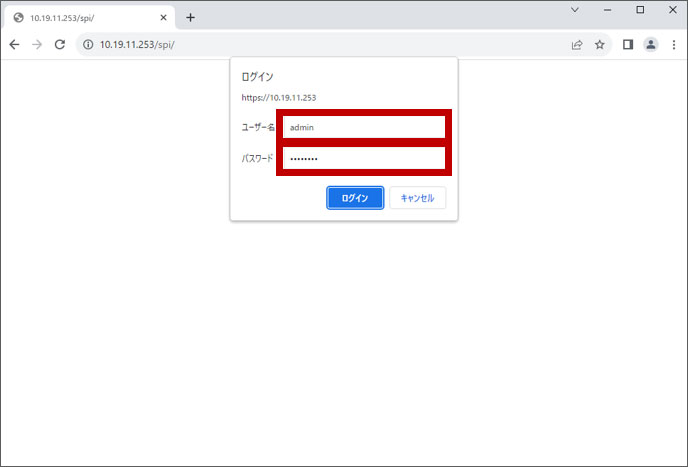
-
Service Processor Interface(SPI)のページが表示されたら、各ノード名の「core-dumps」をクリックします。
例ではNR1000F-01とNR1000F-02の2つノードがあり、NR1000F-01の「core-dumps」をクリックします。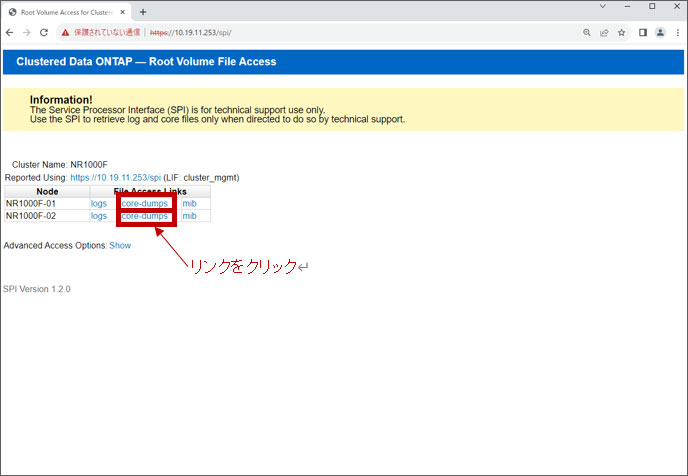
-
クリックしたノードのページが表示されたら、先ほどコマンドを実行して取得したファイルがあることを確認します。
今回の例では、NR1000F-01_asup.20231117_0749.tgzが「Autosupport Mail」のファイル、NR1000F-01_etc-logs.20231117_0750.tgzが「ONTAPの内部ログ(一括採取)」のファイルとなります。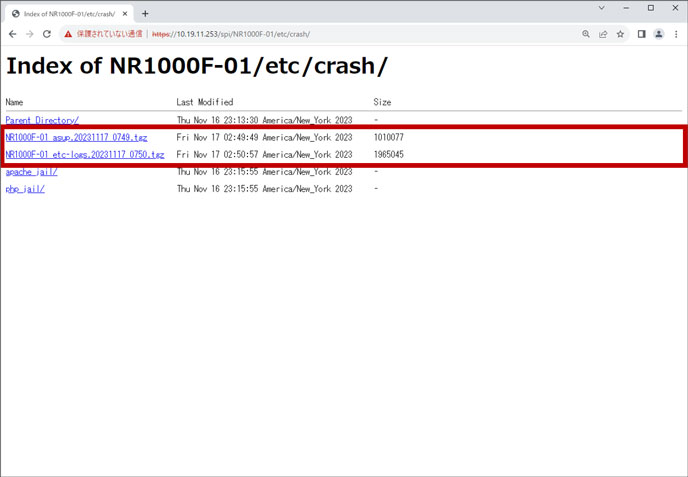
※注意事項:
もし、4.でファイルが何も表示されない場合は、cluster管理LIFの通信で何らかの問題があり表示できない状態になっている可能性があります。その場合は、下図のようにAdvanced Access Optionsの「Show」をクリックし、表示されたノード名の一覧のリンクをクリックしてください。ログインの表示がされた場合は、2.と同じ操作でログインしてください。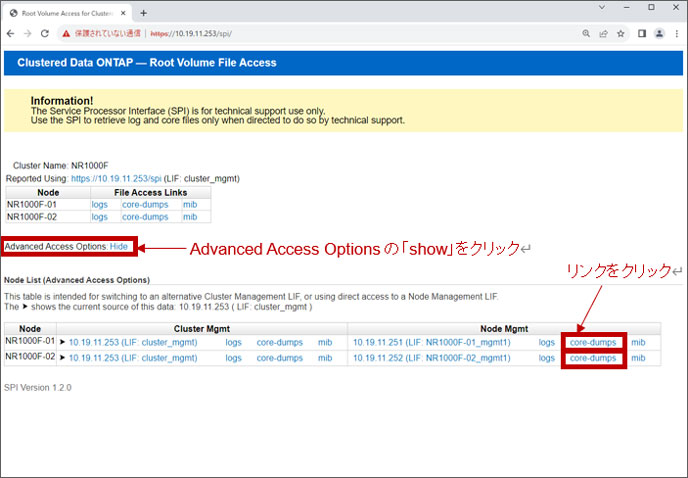
-
Autosupport Mailを保存する場合は、[ノード名]_asup.[YYYYMMDD_MMSS].tgzをクリックし、分かりやすくデスクトップ等を指定します。(ファイル名の例:NR1000F-01_asup.20231117_0749.tgz)
ONTAPの内部ログを保存する場合は、「[ノード名]_etc-logs.[YYYYMMDD_MMSS].tgz」をクリックしてAutosupport Mailと同じ場所へ保存します。(ファイル名の例:NR1000F-01_etc-logs.20231117_0750.tgz)
※Coreファイルを保存する場合は、拡張子がnzのファイルをクリックしてAutosupport Mailと同じ場所へ保存します。(ファイル名の例:core.538001740.2022-03-10.23_54_50.nz) -
3~5をノード数分繰り返します。
今回の例では、2ノード分のAutosupport Mailと内部ログ(一括採取)ファイルが保存できました。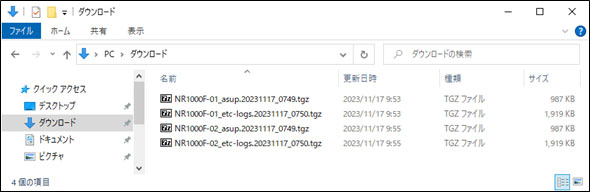
-
ONTAPシステム領域に保存したAutosupport Mailや内部ログ(一括採取)ファイル又は個別で採取したmlog,EMS,shelfログファイルを、以下コマンドで削除します。
cluster1::> set -privilege diagnostic -c off
cluster1::*> system node systemshell -node * -command "rm /mroot/etc/crash/*.tgz"
cluster1::*> set -privilege admin
cluster1::><実行例>
- Node: cluster1-01
- Node: cluster1-02
- 2 entries were acted on.
-
「AutoSupport Mailの設定確認」でremove-private-dataをfalseへ変更した時のみ、元の「true」へ戻します。
(元々falseで運用されている場合は、trueにしていただく必要はありません。)
cluster1::> system node autosupport modify -node * -remove-private-data true<実行例>
- Notice: AutoSupport configuration will be modified for all nodes in the cluster.
- 2 entries were modified.
-
「AutoSupport Mailの設定確認」で一時的に「有効」にしたdiagユーザを元の「無効」へ戻します。
cluster1::> security login lock -username diag<実行例>
- cluster1::> security login lock -username diag
- cluster1::> ←何も表示されません
ログの送付(アップロード)
採取したログファイルは、「資料・データの送信」よりハードウェア修理相談センターまで送信してください。
付録 ONTAPとサポートブラウザのバージョン互換表
ログをダウンロードする時にWebブラウザを使用しますが、ONTAPのバージョンごとにサポートブラウザが異なります。
Webブラウザの動作がうまくいかない場合は、使用しているONTAPとサポートブラウザの確認をお願いします。
| ONTAP | Google Chrome | Microsoft Edge | Mozilla Firefox | Safari | Internet Explorer |
|---|---|---|---|---|---|
| 8.3 | 39.0, 40.0 | - | 34.0, 35.0 | - | 10.0, 11.0 |
| 8.3.1 | 43.0 | - | 38.0, 39.0 | - | 10.0, 11.0 |
| 8.3.2 | 45.0 | - | 40.0 | - | 10.0, 11.0 |
| 9.0 | 45.0 | - | 45.0 | - | 10.0, 11.0 |
| 9.1 | 47.0 | - | 47.0 | - | 10.0, 11.0 |
| 9.2 | 57.0 | - | 51.0 | - | 11.0 |
| 9.3 | 61.0 | - | 55.0 | - | 11.0 |
| 9.4 | 65.0 | - | 58.0 | - | 11.0 |
| 9.5 | 65.0 | - | 59.0 | - | 11.0 |
| 9.6 | 73.0 | - | 64.0 | - | 11.0 |
| 9.7 | 75.0 | 44.0 | 69.0 | 〇 | × |
| 9.8 | 81.0 | 〇 | 76.0 | 〇 | × |
| 9.9.1 | 89.0 | 〇 | 〇 | 〇 | × |
| 9.10.1 | 94.0 | 〇 | 〇 | 〇 | × |
| 9.11.1 | 99.0, 102.0 | 〇 | 〇 | 〇 | × |
| 9.12.1 | 106.0, 108.0 | 〇 | 〇 | 〇 | × |
| 9.13.1 | 108.0, 112.0, 114.0 | 〇 | 〇 | 〇 | × |
※×は未サポート、数字はそのバージョンをサポート、〇はバージョン依存なしでサポートを示す。
7-Mode
パターン【1】のログを採取してください。採取が難しい場合は、パターン【2】のログを採取してください。
採取したログは、「資料・データの送信」よりハードウェア修理相談センターまで送信してください。
- パターン【1】:「AutoSupport mail」
- パターン【2】:「コンソールログ」、「/vol/vol0/etc 配下の各種ログファイル」
(注)本資料にあるログのほか、追加ログが必要となる場合がございます。あらかじめご了承ください。
AutoSupport Mail
AutoSupport Mailを手動で生成し、過去1週間の間に生成されたAutoSupport mailをすべて採取してください。
-
コンソール(ssh/telnet)接続し、AutoSupport Mailを手動で生成します。
備考1)リモート環境よりログを採取する場合は、ssh/telnetで接続してください。
備考2)HA構成の場合、両コントローラに対してそれぞれ接続し、コマンド結果を採取してください 。
備考3)takeoverが発生している場合は、正常側のコントローラにのみ接続し、コマンド結果を採取してください。
正常側のプロンプトには、" (takeover) " という文字が表示されます。- 1-1. autosupportメールの送信、"test" を入力してください。"test" はコメントです。
Storage_0(takeover)> options autosupport.doit test ←[入力] - 1-2. パートナーのautosupportメールを送信
備考4)(ONTAP 7.xで稼動する装置限定)
takeoverが発生している場合のみ、本項(1-2項)の作業を実施してください。
Storage_0(takeover)> partner ←[入力]
Storage_1/Storage_0> options autosupport.doit test ←[入力]
Storage_1/Storage_0> partner ←[入力]
Storage_0(takeover)> - 1-3. ONTAPコンソールより、ログアウトする
Storage_0> ・・・CTRL+Dを押す(ログアウトする) ←[入力]
- 1-1. autosupportメールの送信、"test" を入力してください。"test" はコメントです。
-
手動で生成した日時から過去1週間の間に生成されたAutoSupport mailをすべて採取します。
- 2-1. options autosupport.partner.to で設定されているメールアドレスに対して、 両コントローラからそれぞれautosupportメールが送信されます。 手動で生成した日時から過去1週間の間に生成されたAutosupport mailをすべて採取してください。
[補足] 管理ホストからボリューム (/vol/vol0) に接続し、採取することも可能です。
備考5)HA構成の場合、両コントローラのボリュームにそれぞれ接続し、Autosupport mailを両系で採取してください。
備考6)管理ホストがunix/linux環境の場合、「root」ユーザで管理ホストにログインし実行する必要があります。
備考7)管理ホストがwindows環境の場合、「ドメインのAdministrators権限を持つユーザ」または「NR1000 のローカルアカウントでAdministrators 権限を持つユーザ」で実行する必要があります。
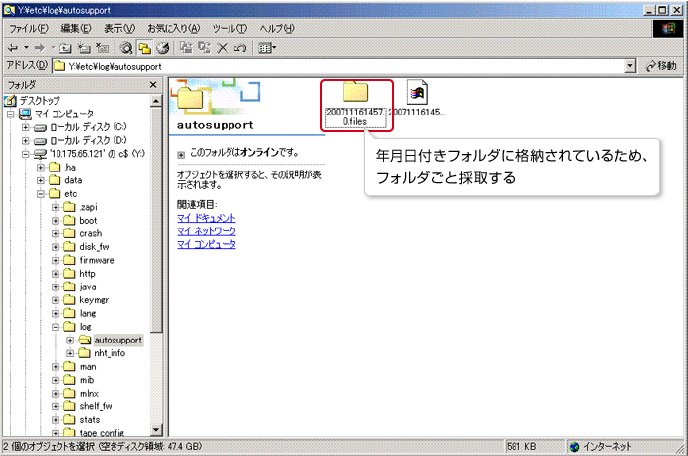
/vol/vol0をマウントし、etc/log/autosupportフォルダ配下にある autosupportフォルダ(年月日付け.files)をフォルダごと採取します。
採取したログファイルを「資料・データの送信」よりハードウェア修理相談センターまで送信してください。
コンソールログ
コンソール(ssh/telnet)接続後、下記コマンドを実行し、コマンド結果を採取してください。
備考8)HA構成の場合、両コントローラに対してそれぞれ接続し、コマンド結果を採取してください 。
備考9)takeoverが発生している場合は、正常側のコントローラにのみ接続し、コマンド結果を採取してください。
正常側のプロンプトには、" (takeover) " という文字が表示されます。
- コマンド結果を採取
Storage_0> sysconfig -a ←[入力]
Storage_0> sysconfig -d ←[入力]
Storage_0> sysconfig -r ←[入力]
Storage_0> environment status ←[入力]
Storage_0> environment status chassis list-sensors ←[入力] - takeover中、正常側コントローラより障害側コントローラの情報を採取
備考10)takeoverが発生している場合のみ、本項(2.)の作業を実施してください。
Storage_0(takeover)> partner ←[入力]
Storage_1/Storage_0> sysconfig -a ←[入力]
Storage_1/Storage_0> sysconfig -r ←[入力]
Storage_1/Storage_0> partner ←[入力]
Storage_0(takeover)> - ONTAPコンソールより、ログアウトする。
Storage_0> ・・・CTRL+Dを押す(ログアウトする) ←[入力]
あわせて「/vol/vol0/etc 配下の各種ログファイル」も参照してください。
/vol/vol0/etc 配下の各種ログファイル
ボリューム (/vol/vol0) にそれぞれ接続し、各種ログファイルを採取してください。
備考11)HA構成の場合、両コントローラのボリュームにそれぞれ接続し、下記3種類のログを両系で採取してください。
備考12)管理ホストがunix/linux環境の場合、「root」ユーザで管理ホストにログインし実行する必要があります。
備考13)管理ホストがwindows環境の場合、「ドメインのAdministrators 権限を持つユーザ」または「NR1000 のローカルアカウントでAdministrators 権限を持つユーザ」で実行する必要があります。
- messagesファイルの採取
/vol/vol0をマウントし、/etc 配下にある
messagesファイル(messages,messages.0,...,messages.5)をすべて採取します。 - emsファイルの採取
/vol/vol0をマウントし、/etc/log 配下にある
emsファイル(ems~から始まるファイル名)をすべて採取します。 - auditlogファイルの採取
/vol/vol0をマウントし、/etc/log 配下にある
auditlogファイル(auditlog~から始まるファイル名)をすべて採取します。
「コンソールログ」とあわせ採取したログファイルを「資料・データの送信」よりハードウェア修理相談センターまで送信してください。
[補足] 代替手段としてコンソール接続により1. ~ 3.のログを採取することが可能です。
備考14)1ファイルずつコンソール上に表示させ採取するため、採取に時間を要します。
(通常採取に30分程度の時間が必要です。しかし、環境によっては1時間以上の時間が必要となる場合もございます。)
極力、管理ホストを使用し採取することを推奨いたします。
→コンソールログとして、/vol/vol0/etc 配下の各種ログファイルを採取する方法![]()
SPログ
SPログを採取する前に
SPにログインする方法は以下3種類あります。
いずれかの方法でSPにログイン可能な場合に限り、SPログを採取してください。
- SPポートにssh接続する方法 (注1)
(注1)SP接続設定(sp setup)が行われている必要があります。 - コンソール接続し、Ctrl + GでSPに切り替える方法
- e0mポートにssh/telnet接続し、Ctrl + GでSPに切り替える方法 (注2)
(注2)takeoverあるいはダウンしている場合、e0mポートにssh接続できません。
SPログの採取
コンソール(ssh/telnet)よりSPモードに入り、下記コマンドの実行結果を採取します。
備考1) HA構成の場合、両コントローラにそれぞれ接続し、両系のSPログを採取します。
-
(1)SPにログインする。
-
Service Processor Login: naroot ← [入力]
Password: 管理者パスワード(コンソールログインパスと同じ) ← [入力] -
備考2) SPへのログイン方法2、3の場合「Ctrl+G」 を押して、SPのログイン画面に切り替えます。
- Storage:: > ・・・Ctrl+Gを押す ← [入力]
- Switching console to Service Processor
-
Service Processor Login: naroot ← [入力]
-
(2) SPログを採取し、SPからログアウトします。
SP>
SP> priv set advanced ← [入力]
SP*> events all ← [入力]
SP*> system log ← [入力]
SP*> sp status -d ← [入力]
SP*> sp log debug ← [入力]
SP*> sp log messages ← [入力]
SP*> priv set ← [入力]
SP> ・・・Ctrl+Dを押す(ONTAPコンソールへの切り替え) ← [入力] -
(3) ログアウトする。
Storage_0(takeover)> ・・・Ctrl+Dを押す(ログアウトする) - (4) 採取したログファイルを「資料・データの送信」よりハードウェア修理相談センターまで送信してください。