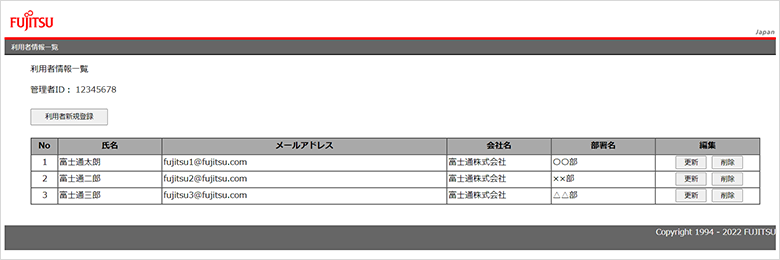- SupportDesk >
- 多要素認証(MFA)ご利用手順
多要素認証(MFA)ご利用手順
多要素認証(MFA)をご利用いただく場合、初回設定とご使用の端末にアプリの導入が必要です。
ここではスマートフォン利用による多要素認証(MFA)のご利用手順をご紹介します。
スマートフォンが利用できない場合は、Windows用アプリをご利用ください。
多要素認証(MFA)のご利用手順でお困りごとは、「よくあるご質問(FAQ)」にも掲載していますのでご確認ください。
スマートフォン用アプリで「SupportDesk-Web」を利用する
事前準備:スマートフォン用アプリ 「Microsoft Authenticator」 のインストール
スマートフォンによる多要素認証(MFA)を利用する場合、事前に「Microsoft Authenticator」 のインストールを行います。
ご利用のスマートフォンのOSに応じて、Google Play / App Store からアプリをダウンロードします。
スマートフォンでQRコードを読み取りGoogle Play / App Storeへアクセスします。
QRコードでうまく接続できない場合は、下記インストール手順の1を確認してください。
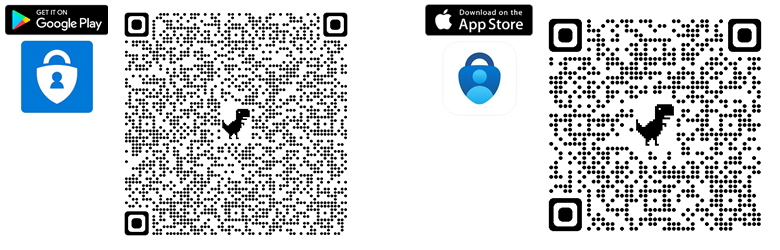
スマートフォンでの「Microsoft Authenticator」インストール手順
- AndroidOSで[Google Play]を起動して、検索ボックスに「Authenticator」と入力して検索します。
※iOSの場合は、[App Store]を起動して検索します。 - 検索されたAuthenticatorが表示されます。画面上にある[インストール]をタップします。
※iOSの場合は、[入手]をタップします。 - Authenticatorダウンロード画面へ遷移します。画面上にある[開く]をタップします。
※この後、[データのプライバシー]画面が表示された場合は、[OK]をタップしてください。 - [プライバシーの保護に努めています]の画面を一読いただき、[同意します]をタップします。
- [Microsoftアカウントでサインイン]の画面へ遷移します。右上にある[スキップ]をタップします。
- [アカウントの追加]の画面が表示されたらインストールは完了です。画面はその状態のまま、次の手順へお進みください。
多要素認証(MFA)で「SupportDesk-Web」を利用する
ログインする
SupportDesk-Webログイン画面から右上のログインボタンを押下します。
サービス管理者IDとパスワードを入力しログインボタンを押下します。
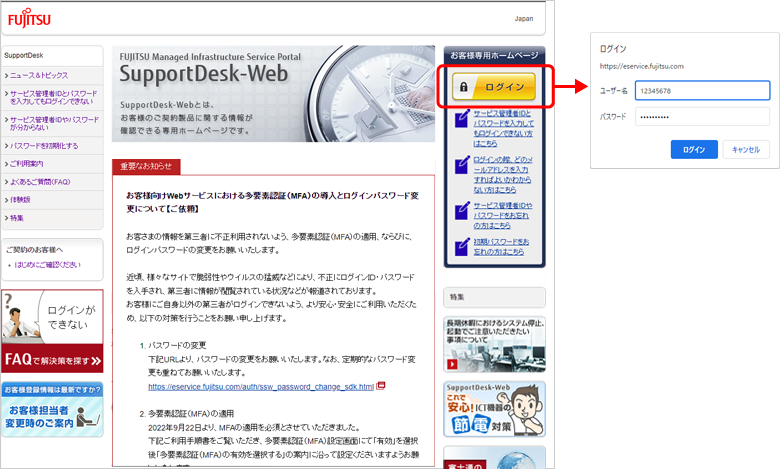
メールアドレスを入力する
ログインボタンを押下すると、メールアドレス入力画面に遷移します。
多要素認証(MFA)を初めて利用される場合は、
- 多要素認証(MFA)未設定(初めて利用される場合)へお進みください。
多要素認証(MFA)を設定済み(2回目以降のご利用)の場合は、
- 多要素認証(MFA)設定済み(2回目以降のご利用の場合)へお進みください。
多要素認証(MFA)を無効で設定している場合は、メールアドレス入力後
- 多要素認証(MFA)の有効を選択するへお進みください。
多要素認証(MFA)のご利用手順でお困りごとは、「よくあるご質問(FAQ)」にも掲載していますのでご確認ください。
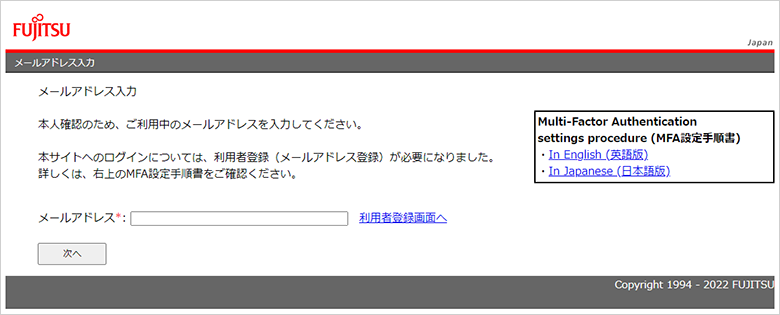
1.多要素認証(MFA)未設定(初めて利用される場合)
2022年4月1日以降、初めてログインされる際にメールアドレスの登録が必要となります。
メールアドレスを登録する
画面内の「利用者登録画面へ」をクリックします。
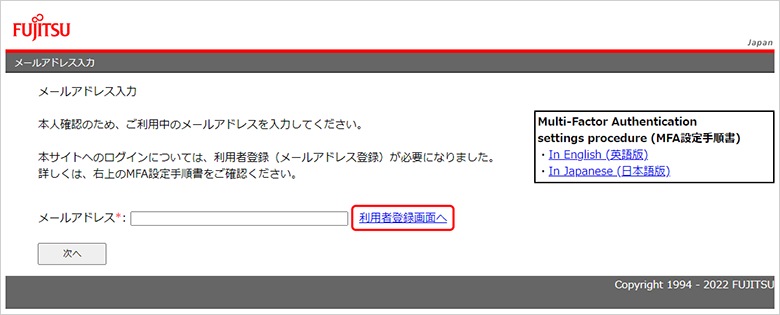
利用者情報編集画面へ遷移します。
利用者情報を入力します。*マークは必須情報です。情報入力後、「個人情報取扱について」をご一読いただきご同意いただける場合、「上記内容に同意して登録する」ボタンを押下します。
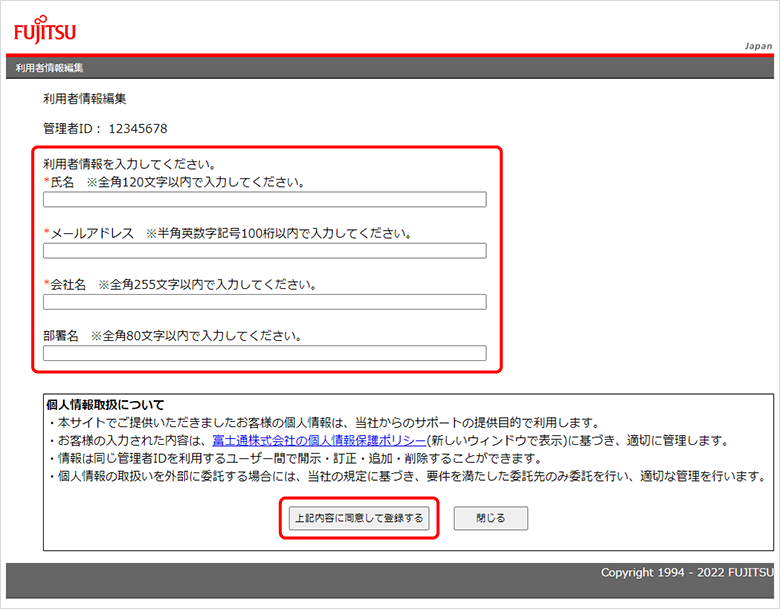
ここで入力した登録情報は、SupportDesk-Webログイン後の「多要素認証(MFA)利用者情報一覧の参照・変更」より参照、変更することができます。
詳しくは、「利用者登録情報を参照、変更される場合」をご覧ください。
メールアドレスを入力する
利用者情報編集画面でメールアドレスの登録が完了したら、ご自身で登録したメールアドレスを入力し「次へ」ボタンを押下します。
【ご注意】
- 登録されていないメールアドレスを入力するとエラーになりますので、必ず登録を行ってください。
多要素認証(MFA)のご利用手順でお困りごとは、「よくあるご質問(FAQ)」にも掲載していますのでご確認ください。
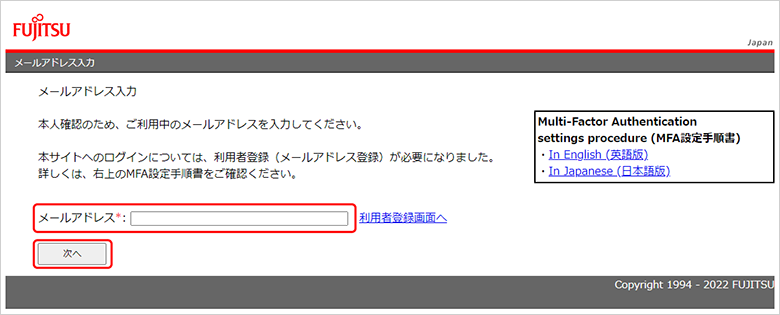
多要素認証(MFA)を設定する
多要素認証(MFA)の有効を選択する
メールアドレスを入力し「次へ」ボタンを押下すると、多要素認証(MFA)が未設定の場合、多要素認証(MFA)設定の画面に遷移します。
今後「SupportDesk-Web」を利用する場合、多要素認証(MFA)の設定が必要です。
多要素認証(MFA)で「有効」を選択し、「次へ」ボタンを押下します。
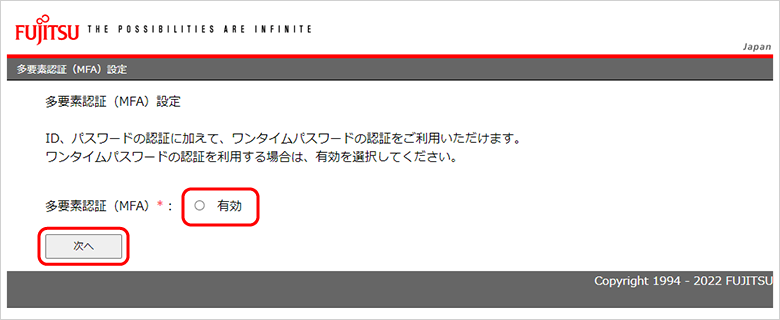
メールアドレスを入力する
次にメールアドレス入力画面に遷移します。
ここでは、本人確認のため、メールアドレスを入力します。
メールアドレスは、利用者情報編集画面でご自身で登録したメールアドレスをご使用ください。(登録されたメールアドレスをお忘れの場合は、改めてメールアドレスをご登録ください。詳しくは、「メールアドレスを登録する」をご覧ください。)
入力後、「次へ」ボタンを押下します。
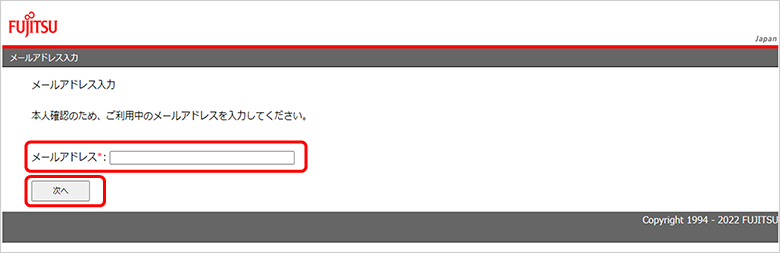
MFA認証コードの通知メールを受信し、認証コードを入力する
入力したメールアドレスへ 「MFA認証コードの通知」という件名の自動送信メールが届きます。メール本文に、認証コードが記載されています。記載されている認証コードをコピー&ペーストで入力し「次へ」ボタンを押下します。
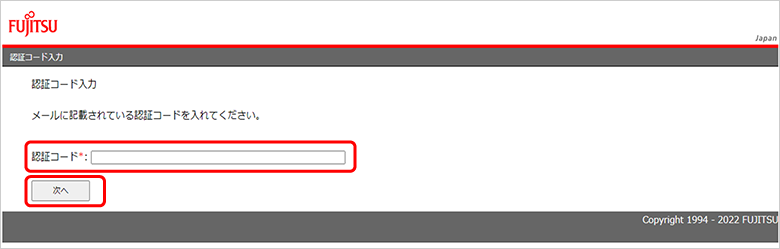
多要素認証(MFA)を行う
MFA認証コードを入力後、多要素認証(MFA)の画面に遷移します。
この画面を開いた状態で、スマートフォンでMicrosoft Authenticatorのアプリを起動します。次の手順でアカウント追加を設定します。
【ご注意】
- Microsoft Authenticatorでワンタイムパスワードを取得する前に、誤って画面下の「次へ」ボタンを押下した場合、この画面へ戻ることはできません。QRコードやキーコードが無効となりログインからやり直しになります。
多要素認証(MFA)のご利用手順でお困りごとは、「よくあるご質問(FAQ)」にも掲載していますのでご確認ください。
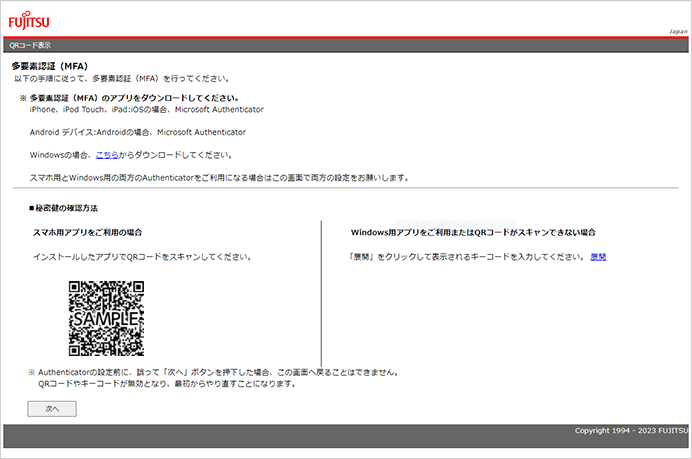
Microsoft Authenticatorでアカウント追加を設定する
① スマートフォンでMicrosoft Authenticatorのアプリを起動します。
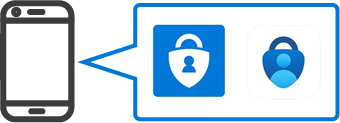
② 「アカウントを追加」を選択します。
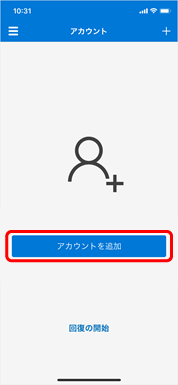
③ 「他のアカウント」を選択します。
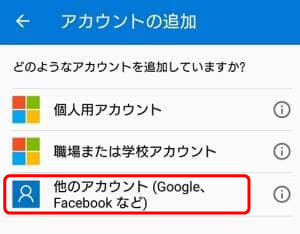
④ スキャン画面に切り替わったら、多要素認証(MFA)画面に表示されているQRコード(A)をスキャンして読み取ります。
Windows、またはQRコードがスキャンできない場合は、キー(B)を入力してください。
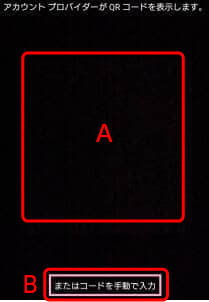
多要素認証(MFA)画面に表示されているQRコードとキーコード
【ご注意】
- 画像のQRコードとキーコードはサンプルです。実際の画面に表示されているものをご使用ください。
- キーコードを表示する場合は、画面の「展開」をクリックすると、アカウントと秘密鍵(B)が表示されます。
多要素認証(MFA)のご利用手順でお困りごとは、「よくあるご質問(FAQ)」にも掲載していますのでご確認ください。
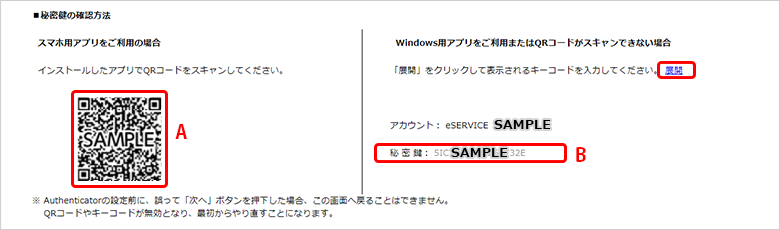
ここまでで、Microsoft Authenticatorのアカウント追加の設定は完了です。
スマートフォンにワンタイムパスワードが表示されたら次へお進みください。
Microsoft Authenticatorでワンタイムパスワードを取得する
QRコードからスキャン、またはキーコード入力をすると、スマートフォンでワンタイムパスワードが表示されます。
ワンタイムパスワードが表示されたら、多要素認証(MFA)画面の「次へ」ボタンを押下してください。
【ご注意】
- 画像の番号はサンプルです。ご自身のスマートフォンで表示されているワンタイムパスワードをご確認ください。
- Microsoft Authenticatorでワンタイムパスワードを取得する前に、誤って「次へ」ボタンを押下した場合、この画面へ戻ることはできません。QRコードやキーコードが無効となり、ログインからやり直すことになります。
多要素認証(MFA)のご利用手順でお困りごとは、「よくあるご質問(FAQ)」にも掲載していますのでご確認ください。
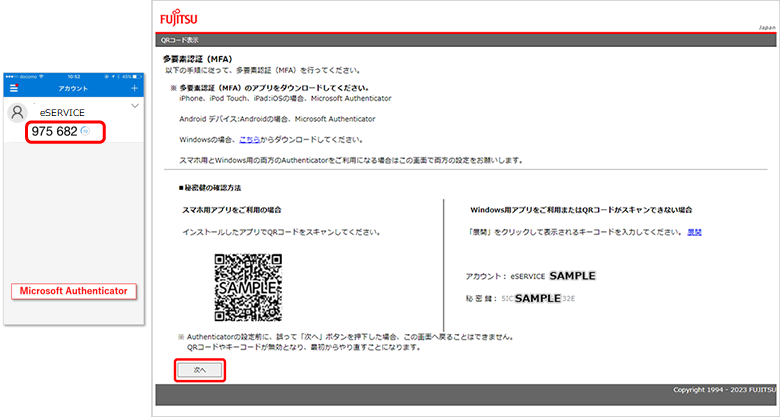
ワンタイムパスワードを入力する
多要素認証(MFA)画面の「次へ」ボタンを押下すると、ワンタイムパスワード入力画面に遷移します。
スマートフォンのMicrosoft Authenticatorで表示されているワンタイムパスワード(数字6桁)を入力し、「次へ」ボタンを押下します。
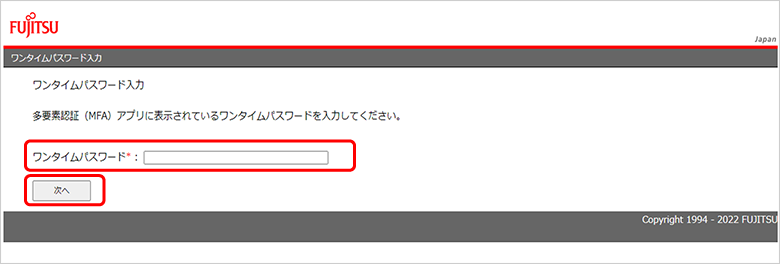
「多要素認証(MFA)が有効になりました」とメッセージが表示されたら「OK」ボタンを押下します。「MFA認証設定完了の通知」という件名のメールが届きます。
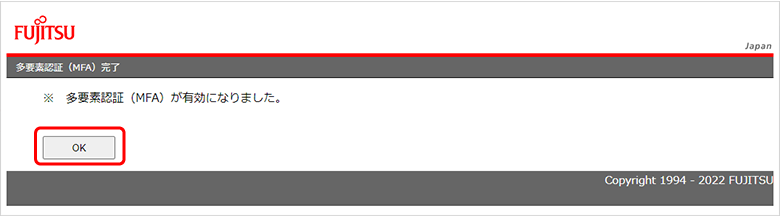
ログインが完了し、「SupportDesk-Web」の画面へ遷移します。
利用者登録情報を参照、変更される場合
多要素認証(MFA)の利用者情報の参照や変更をされる場合、SupportDesk-Webログイン後のメニュー「多要素認証(MFA)利用者情報一覧の参照・変更」をクリックします。
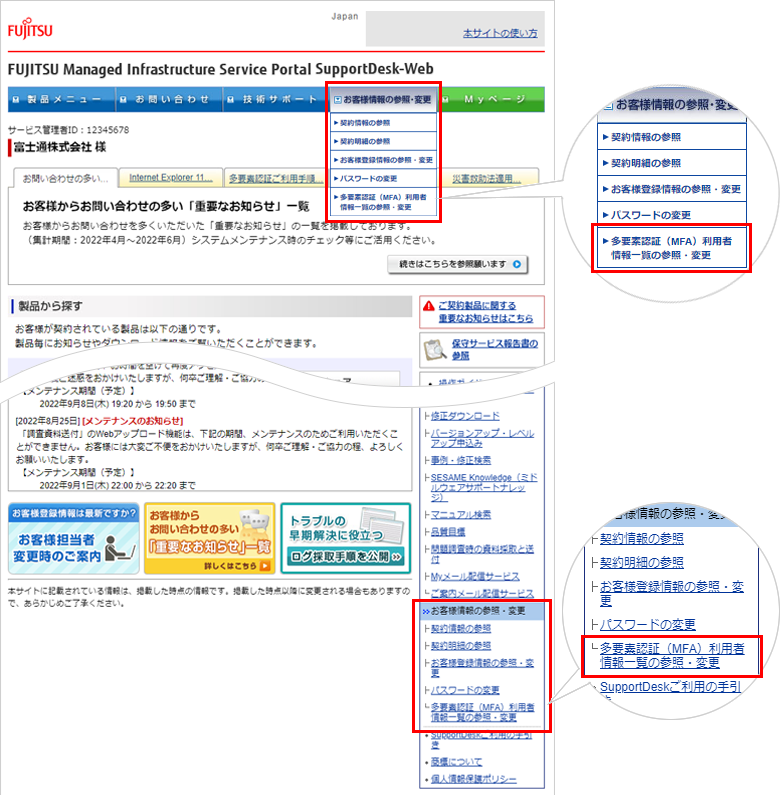
サービス管理者IDで登録された多要素認証(MFA)利用者情報一覧が表示されます。
この画面で登録した情報の更新や削除を行うことができます。
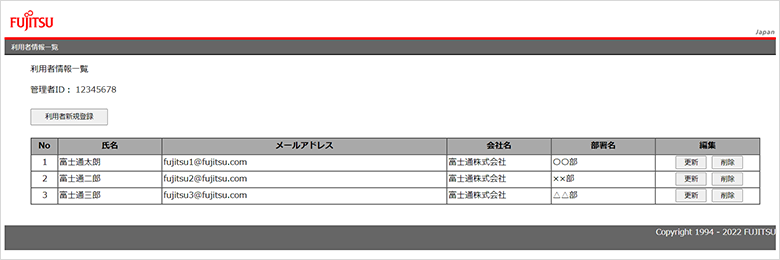
2.多要素認証(MFA)設定済み(2回目以降のご利用の場合)
ここでは、多要素認証(MFA)が設定済み(2回目以降のご利用)の場合の利用手順をご紹介します。
多要素認証(MFA)を利用する
事前に登録しているメールアドレスを入力する
ログインボタンを押下すると、メールアドレス入力画面に遷移します。
ご自身で登録したメールアドレスを入力し「次へ」ボタンを押下します。
登録されたメールアドレスをお忘れの場合は、「利用者登録画面へ」をクリックして改めてメールアドレスをご登録ください。
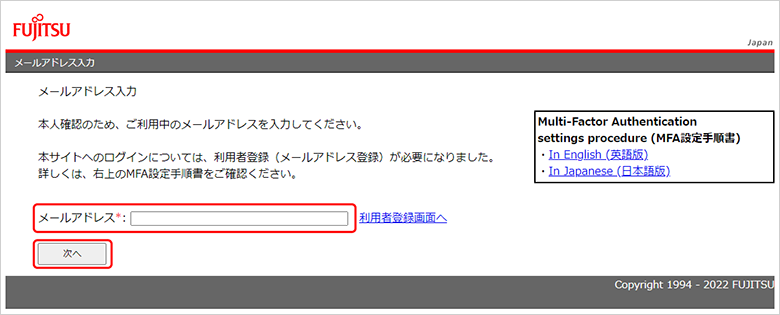
多要素認証(MFA)を行う
ワンタイムパスワード入力画面に遷移します。
この画面を開いた状態で、スマートフォンでMicrosoft Authenticatorのアプリを起動します。
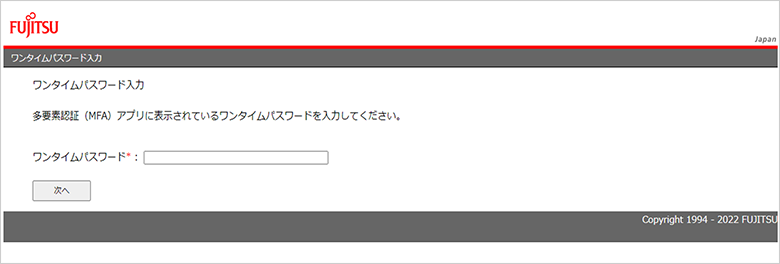
① スマートフォンでMicrosoft Authenticatorのアプリを起動します。
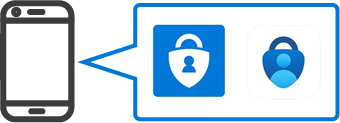
② Microsoft Authenticatorにワンタイムパスワードが表示されます。
【ご注意】
- 画像の番号はサンプルです。ご自身のスマートフォンで表示されているワンタイムパスワードをご確認ください。
- ワンタイムパスワードは都度異なります。必ず表示される最新のパスワードを入力してください。
多要素認証(MFA)のご利用手順でお困りごとは、「よくあるご質問(FAQ)」にも掲載していますのでご確認ください。
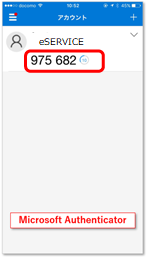
③ Microsoft Authenticatorで表示されているワンタイムパスワード(数字6桁)を入力し、「次へ」ボタンを押下します。
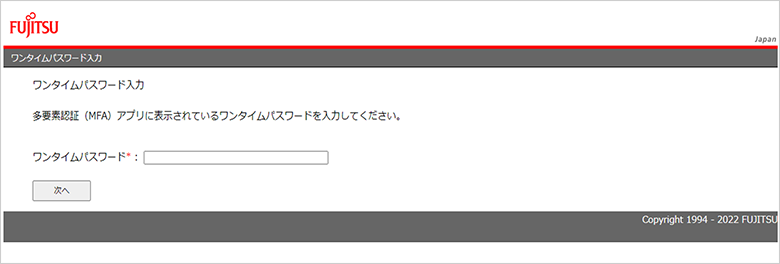
④ 入力されたワンタイムパスワードが正しい場合、ログインを受け付けましたとメッセージが表示されます。「OK」ボタンを押下します。
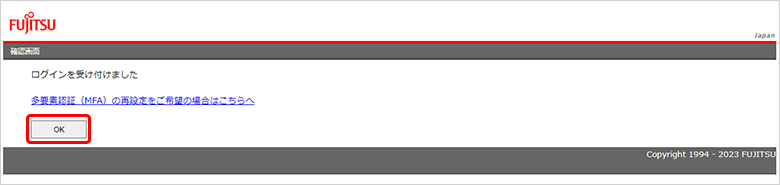
ログインが完了し、「SupportDesk-Web」の画面へ遷移します。
多要素認証(MFA)設定を変更したい場合
多要素認証(MFA)設定を変更したい場合は、「確認画面」の「多要素認証(MFA)設定画面へ」をクリックしてください。多要素認証(MFA)設定が変更できます。
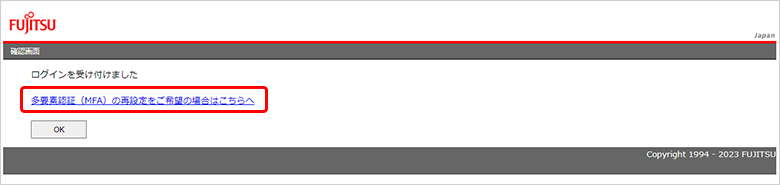
利用者登録情報を参照、変更される場合
多要素認証(MFA)の利用者情報の参照や変更をされる場合、SupportDesk-Webログイン後のメニュー「多要素認証(MFA)利用者情報一覧の参照・変更」をクリックします。
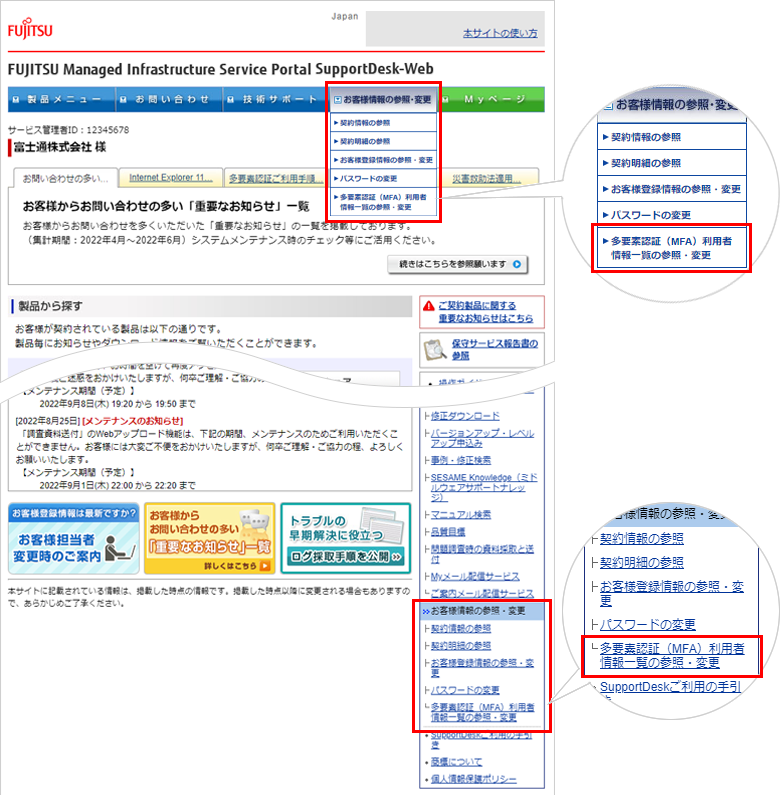
サービス管理者IDで登録された多要素認証(MFA)利用者情報一覧が表示されます。
この画面で登録した情報の更新や削除を行うことができます。