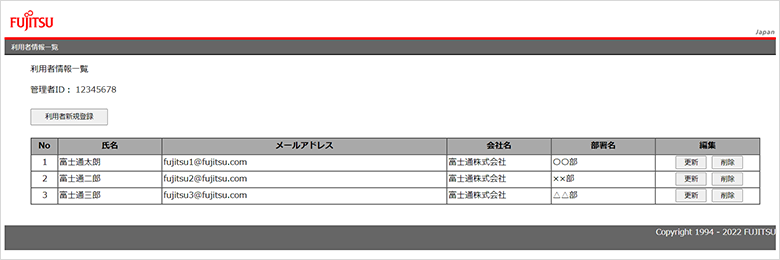- Windows用アプリのご利用手順
- SupportDesk >
- 多要素認証(MFA)ご利用手順 >
- Windows用アプリのご利用手順
Windows用アプリのご利用手順
ここではWindows用アプリ利用による多要素認証(MFA)のご利用手順をご紹介します。
多要素認証(MFA)のご利用手順でお困りごとは、「よくあるご質問(FAQ)」にも掲載していますのでご確認ください。
Windows用アプリで「SupportDesk-Web」を利用する
ログインする
SupportDesk-Webログイン画面から右上のログインボタンを押下します。
サービス管理者IDとパスワードを入力しログインボタンを押下します。
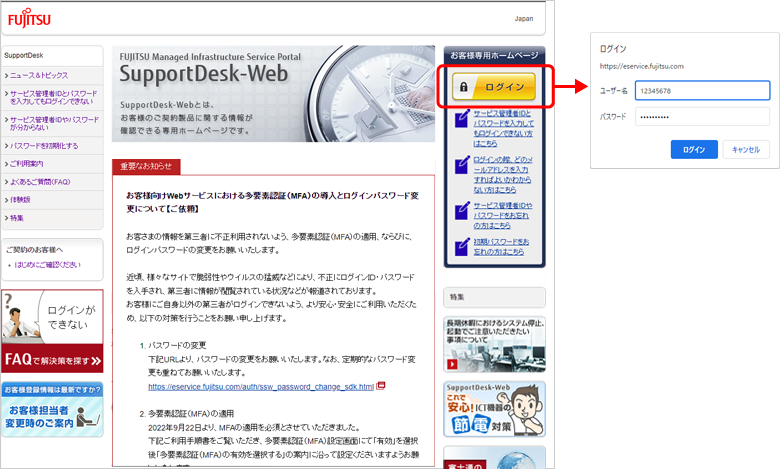
メールアドレスを入力する
ログインボタンを押下すると、メールアドレス入力画面に遷移します。
多要素認証(MFA)を初めて利用される場合は、
- 多要素認証(MFA)未設定(初めて利用される場合)へお進みください。
多要素認証(MFA)を設定済み(2回目以降のご利用)の場合は、
- 多要素認証(MFA)設定済み(2回目以降のご利用の場合)へお進みください。
多要素認証(MFA)を無効で設定している場合は、メールアドレス入力後
- 多要素認証(MFA)の有効を選択するへお進みください。
多要素認証(MFA)のご利用手順でお困りごとは、「よくあるご質問(FAQ)」にも掲載していますのでご確認ください。
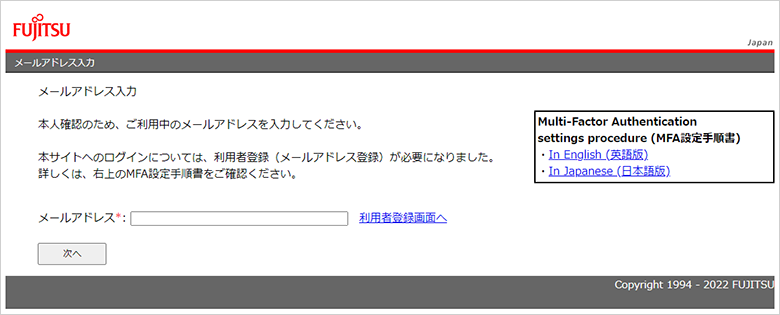
1.多要素認証(MFA)未設定(初めて利用される場合)
2022年4月1日以降、初めてログインされる際にメールアドレスの登録が必要となります。
メールアドレスを登録する
画面内の「利用者登録画面へ」をクリックします。
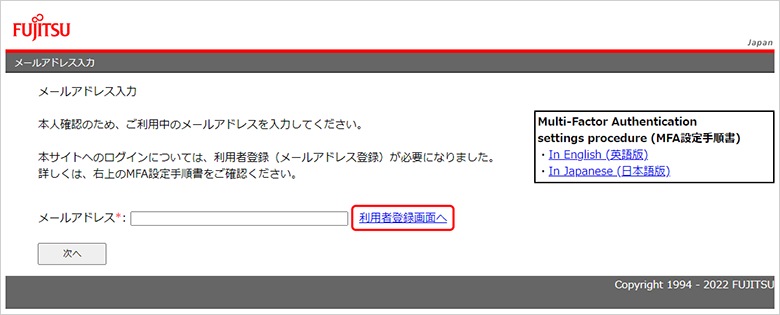
利用者情報編集画面へ遷移します。
利用者情報を入力します。*マークは必須情報です。情報入力後、「個人情報取扱について」をご一読いただきご同意いただける場合、「上記内容に同意して登録する」ボタンを押下します。
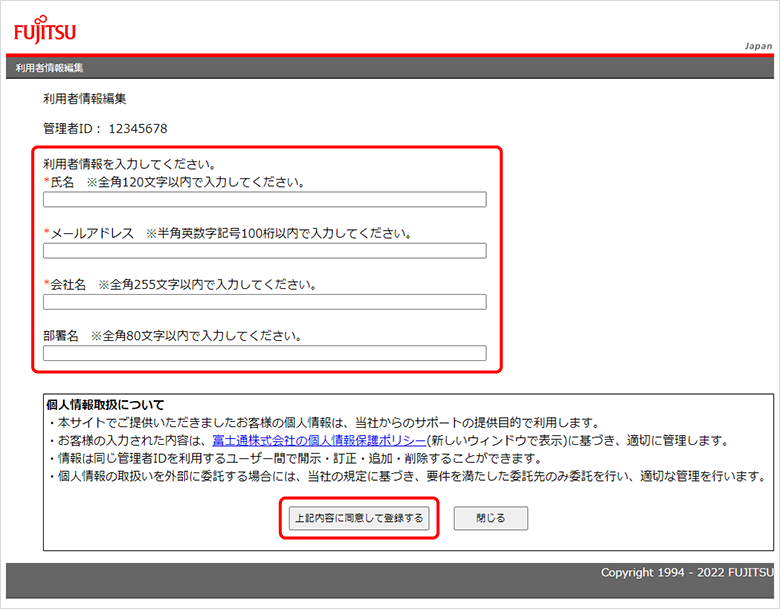
ここで入力した登録情報は、SupportDesk-Webログイン後の「多要素認証(MFA)利用者情報一覧の参照・変更」より参照、変更することができます。
詳しくは、「利用者登録情報を参照、変更される場合」をご覧ください。
メールアドレスを入力する
利用者情報編集画面でメールアドレスの登録が完了したら、ご自身で登録したメールアドレスを入力し「次へ」ボタンを押下します。
【ご注意】
- 登録されていないメールアドレスを入力するとエラーになりますので、必ず登録を行ってください。
多要素認証(MFA)のご利用手順でお困りごとは、「よくあるご質問(FAQ)」にも掲載していますのでご確認ください。
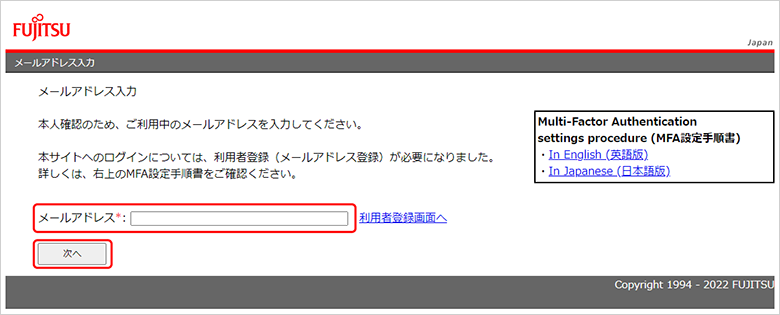
多要素認証(MFA)を設定する
多要素認証(MFA)の有効を選択する
メールアドレスを入力し「次へ」ボタンを押下すると、多要素認証(MFA)が未設定の場合、多要素認証(MFA)設定の画面に遷移します。
今後「SupportDesk-Web」を利用する場合、多要素認証(MFA)の設定が必要です。
多要素認証(MFA)で「有効」を選択し、「次へ」ボタンを押下します。
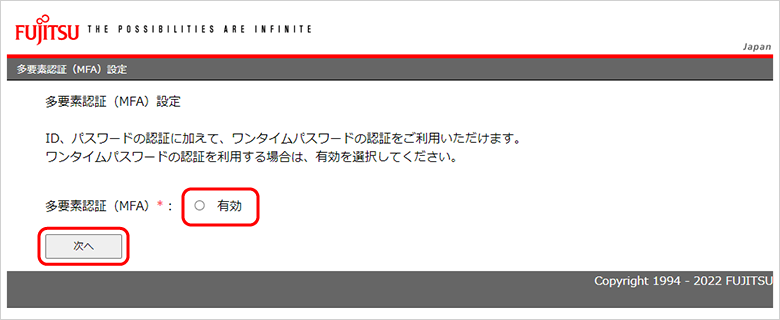
メールアドレスを入力する
次にメールアドレス入力画面に遷移します。
ここでは、本人確認のため、メールアドレスを入力します。
メールアドレスは、利用者情報編集画面でご自身で登録したメールアドレスをご使用ください。(登録されたメールアドレスをお忘れの場合は、改めてメールアドレスをご登録ください。詳しくは、「メールアドレスを登録する」をご覧ください。)
入力後、「次へ」ボタンを押下します。
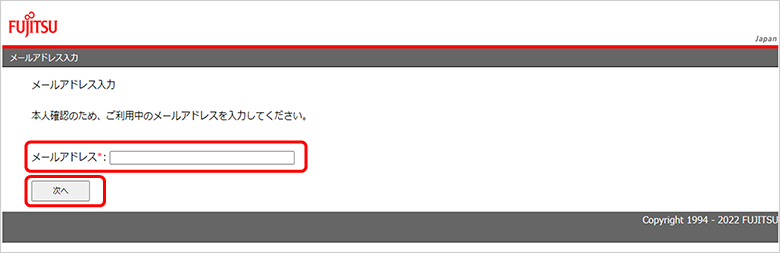
MFA認証コードの通知メールを受信し、認証コードを入力する
入力したメールアドレスへ 「MFA認証コードの通知」という件名の自動送信メールが届きます。メール本文に、認証コードが記載されています。記載されている認証コードをコピー&ペーストで入力し「次へ」ボタンを押下します。
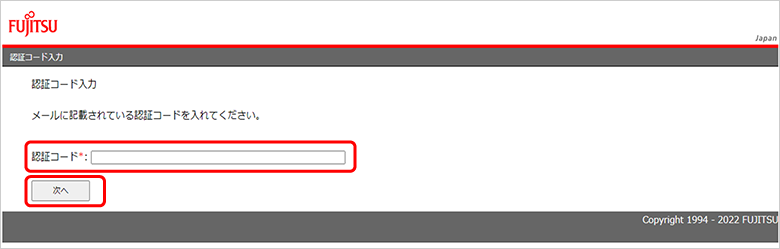
事前準備:Windows用アプリをダウンロードする
MFA認証コードを入力後、多要素認証(MFA)の画面に遷移します。
この画面の「Windowsの場合、こちらからダウンロードしてください。」の「こちら」をクリックしてzipファイル(Fujitsu_PC.Authenticator.Win.zip)をダウンロードします。
【ご注意】
Windows用アプリでワンタイムパスワードを取得する前に、誤って画面下の「次へ」ボタンを押下した場合、この画面へ戻ることはできません。アプリに登録するキーコードが無効となりログインからやり直しになります。
多要素認証(MFA)のご利用手順でお困りごとは、「よくあるご質問(FAQ)」にも掲載していますのでご確認ください。
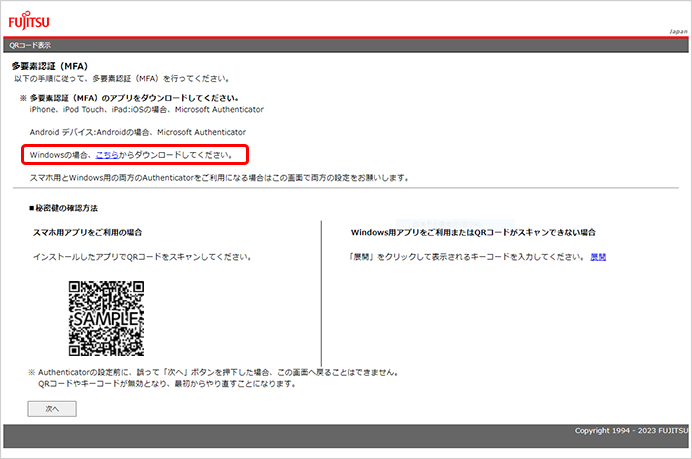
ダウンロードしたzipファイルを任意の場所に展開(解凍)します。
「Fujitsu_PC.Authenticator.Win」フォルダ内の「Fujitsu_PC.Authenticator.Win.exe」をダブルクリックするとアプリケーションが起動します。
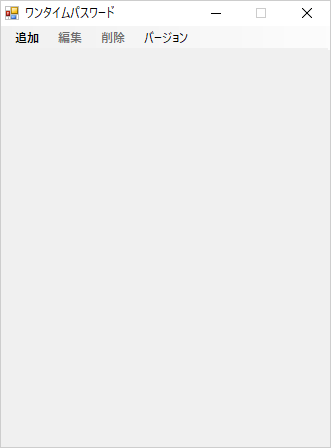
Windows用アプリでアカウント追加を設定する
多要素認証(MFA)の画面のQRコードの横にある「展開」をクリックすると、アカウント(A)と秘密鍵(B)のコードが表示されます。
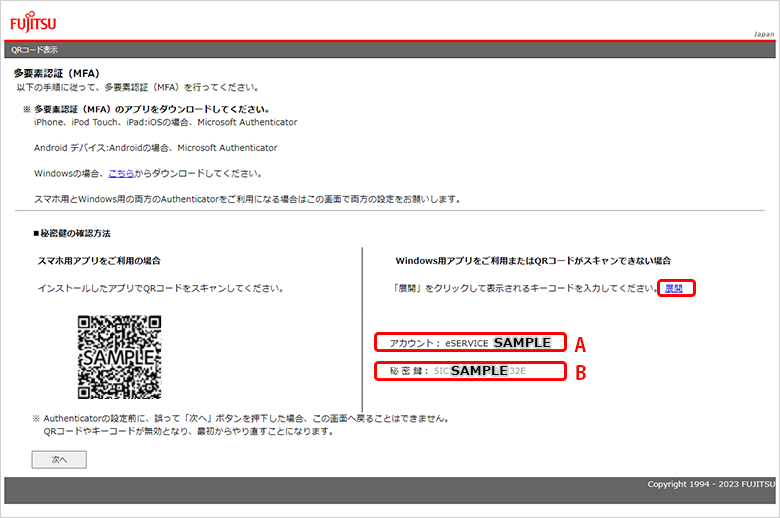
【ご注意】
画像のQRコードとアカウント、秘密鍵のコードはサンプルです。実際の画面に表示されているものをご使用ください。
Windows用アプリでワンタイムパスワードを取得する前に、誤って画面下の「次へ」ボタンを押下した場合、この画面へ戻ることはできません。アプリに登録するキーコードが無効となりログインからやり直しになります。
多要素認証(MFA)のご利用手順でお困りごとは、「よくあるご質問(FAQ)」にも掲載していますのでご確認ください。
Windows用アプリの追加ボタンを押下すると、登録のポップアップ画面が表示されます。
「アカウント名」と「秘密鍵」に、多要素認証(MFA)の画面に表示されたアカウント(A)と秘密鍵(B)のコードをコピー&ペースト(または手入力)で入力し、登録ボタンを押下します。
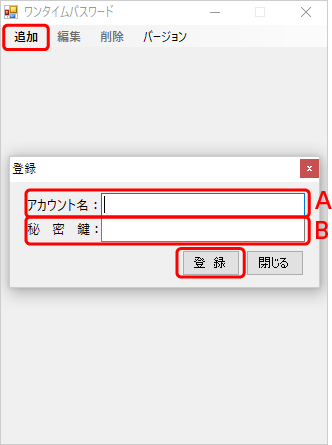
Windows用アプリにワンタイムパスワード(数字6桁)が表示されれば、登録は完了です。
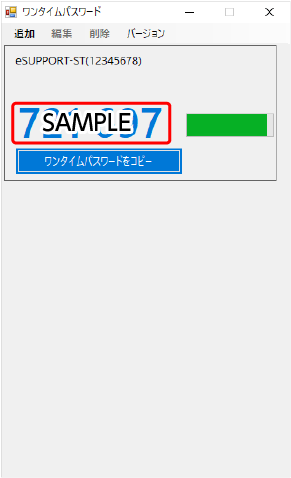
【ご注意】
- ワンタイムパスワードは「ワンタイムパスワードをコピー」ボタンでもコピーできます。
- 画像のワンタイムパスワードはサンプルです。ご自身のWindows用アプリで表示されているワンタイムパスワードをご確認ください。
- ワンタイムパスワードは都度異なります。必ず表示される最新のパスワードを入力してください。
多要素認証(MFA)のご利用手順でお困りごとは、「よくあるご質問(FAQ)」にも掲載していますのでご確認ください。
Windows用アプリにワンタイムパスワードが表示された状態で「次へ」ボタンを押下します。
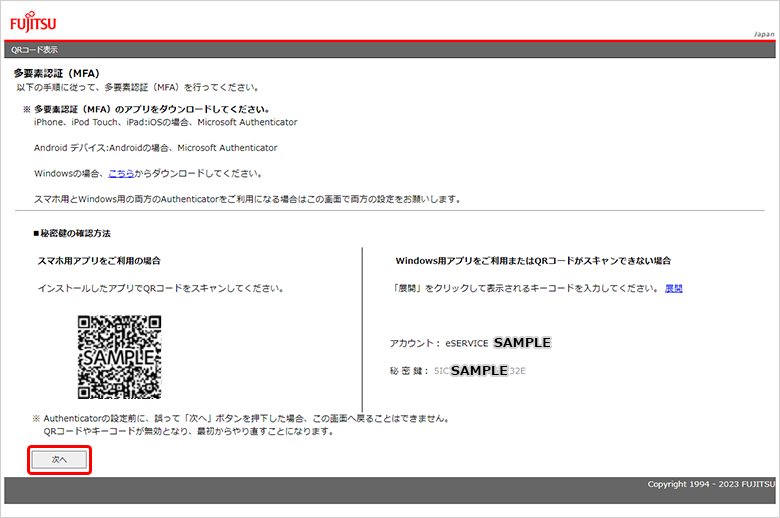
【ご注意】
画像のQRコードとアカウント、秘密鍵のコードはサンプルです。実際の画面に表示されているものをご使用ください。
多要素認証(MFA)のご利用手順でお困りごとは、「よくあるご質問(FAQ)」にも掲載していますのでご確認ください。
ワンタイムパスワードを入力する
多要素認証(MFA)画面の「次へ」ボタンを押下すると、ワンタイムパスワード入力画面に遷移します。
Windows用アプリに表示されているワンタイムパスワード(数字6桁)を入力し、「次へ」ボタンを押下します。
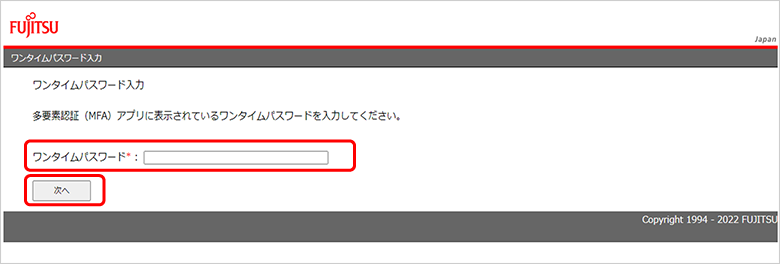
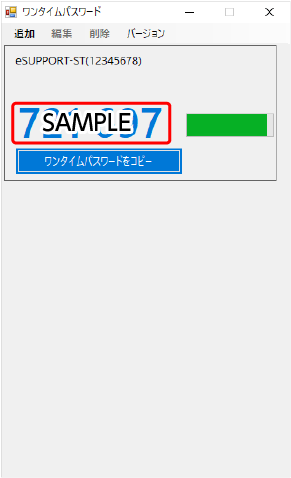
【ご注意】
- ワンタイムパスワードは「ワンタイムパスワードをコピー」ボタンでもコピーできます。
- 画像のワンタイムパスワードはサンプルです。ご自身のWindows用アプリで表示されているワンタイムパスワードをご確認ください。
- ワンタイムパスワードは都度異なります。必ず表示される最新のパスワードを入力してください。
多要素認証(MFA)のご利用手順でお困りごとは、「よくあるご質問(FAQ)」にも掲載していますのでご確認ください。
「多要素認証(MFA)が有効になりました」とメッセージが表示されたら「OK」ボタンを押下します。「MFA認証設定完了の通知」という件名のメールが届きます。
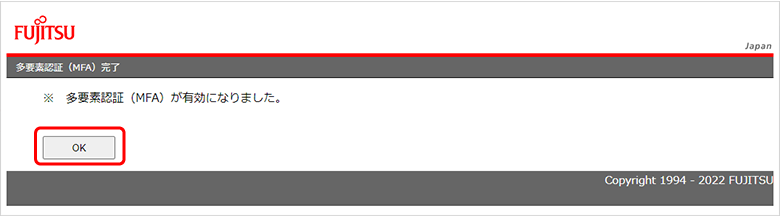
ログインが完了し、「SupportDesk-Web」の画面へ遷移します。
利用者登録情報を参照、変更される場合
多要素認証(MFA)の利用者情報の参照や変更をされる場合、SupportDesk-Webログイン後のメニュー「多要素認証(MFA)利用者情報一覧の参照・変更」をクリックします。
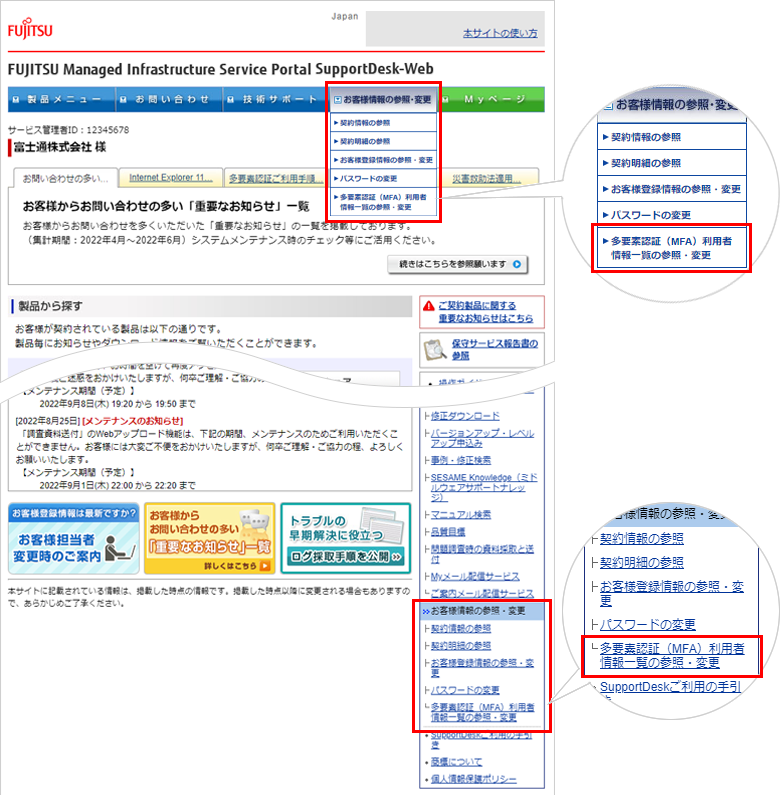
サービス管理者IDで登録された多要素認証(MFA)利用者情報一覧が表示されます。
この画面で登録した情報の更新や削除を行うことができます。
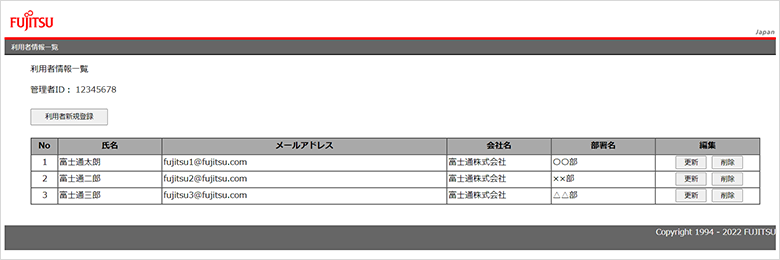
2.多要素認証(MFA)設定済み(2回目以降のご利用の場合)
ここでは、多要素認証(MFA)が設定済み(2回目以降のご利用)の場合の利用手順をご紹介します。
多要素認証(MFA)を利用する
事前に登録しているメールアドレスを入力する
ログインボタンを押下すると、メールアドレス入力画面に遷移します。
ご自身で登録したメールアドレスを入力し「次へ」ボタンを押下します。
登録されたメールアドレスをお忘れの場合は、「利用者登録画面へ」をクリックして改めてメールアドレスをご登録ください。
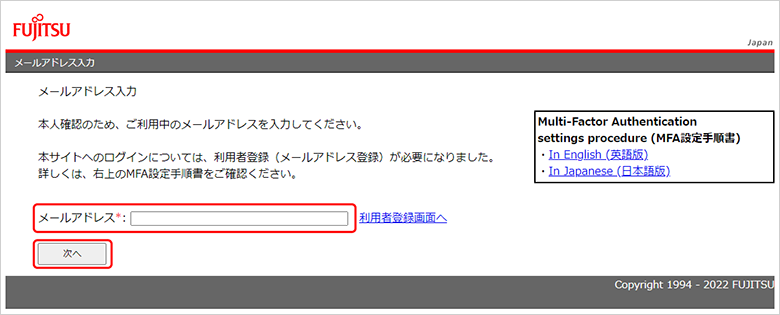
多要素認証(MFA)を行う
ワンタイムパスワード入力画面に遷移します。
この画面を開いた状態で、Windows用アプリを起動します。
初回にダウンロードした「Fujitsu_PC.Authenticator.Win」フォルダ内の「Fujitsu_PC.Authenticator.Win.exe」をダブルクリックするとアプリが起動します。
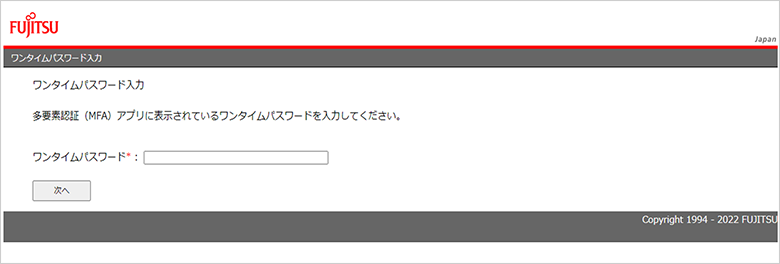
① Windows用アプリにワンタイムパスワードが表示されます。
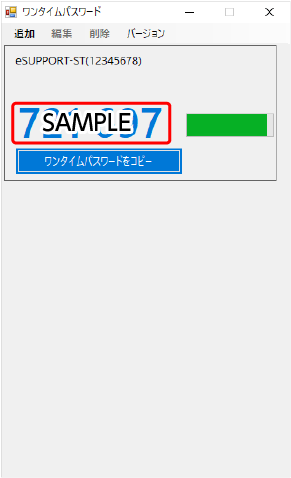
【ご注意】
- ワンタイムパスワードは「ワンタイムパスワードをコピー」ボタンでもコピーできます。
- 画像のワンタイムパスワードはサンプルです。ご自身のWindows用アプリで表示されているワンタイムパスワードをご確認ください。
- ワンタイムパスワードは都度異なります。必ず表示される最新のパスワードを入力してください。
多要素認証(MFA)のご利用手順でお困りごとは、「よくあるご質問(FAQ)」にも掲載していますのでご確認ください。
② Windows用アプリで表示されているワンタイムパスワード(数字6桁)を入力し、「次へ」ボタンを押下します。
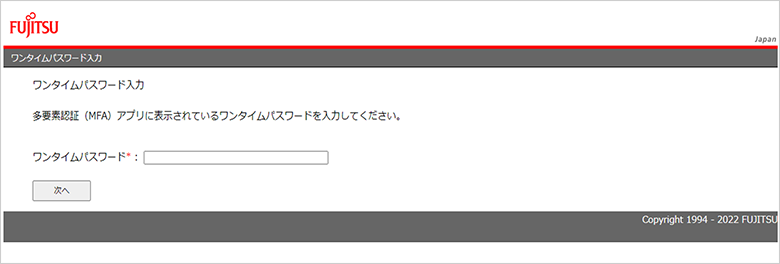
③ 入力されたワンタイムパスワードが正しい場合、ログインを受け付けましたとメッセージが表示されます。「OK」ボタンを押下します。
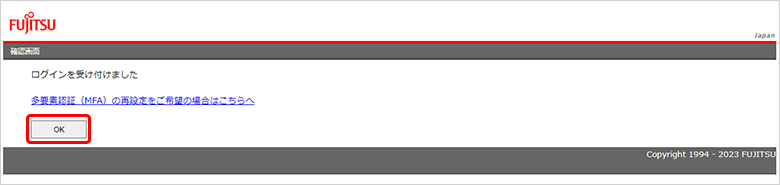
ログインが完了し、「SupportDesk-Web」の画面へ遷移します。
多要素認証(MFA)設定を変更したい場合
多要素認証(MFA)設定を変更したい場合は、「確認画面」の「多要素認証(MFA)設定画面へ」をクリックしてください。多要素認証(MFA)設定が変更できます。
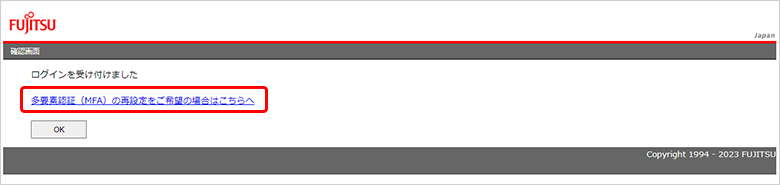
利用者登録情報を参照、変更される場合
多要素認証(MFA)の利用者情報の参照や変更をされる場合、SupportDesk-Webログイン後のメニュー「多要素認証(MFA)利用者情報一覧の参照・変更」をクリックします。
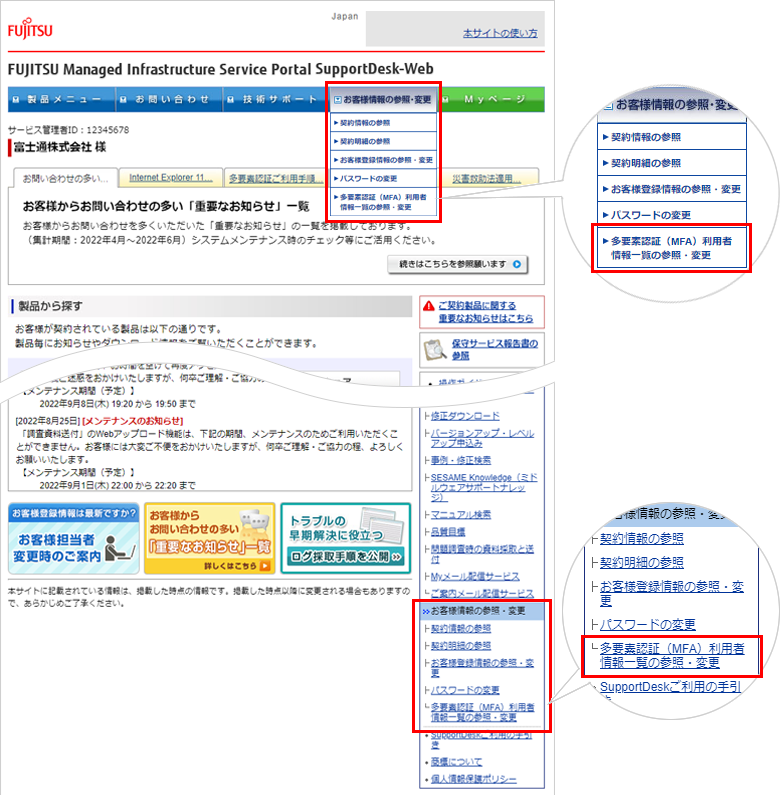
サービス管理者IDで登録された多要素認証(MFA)利用者情報一覧が表示されます。
この画面で登録した情報の更新や削除を行うことができます。