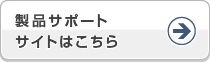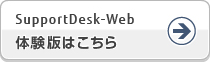- ログイン方法について
- ログイン方法(多要素認証(MFA認証))について
- 利用方法(使い方)について
- SupportDeskについて
- ご契約製品に関する重要なお知らせについて
- Myメール配信サービスについて
- SupportDesk >
- よくあるご質問(FAQ) >
- ログイン方法(多要素認証(MFA認証))について
FAQ:ログイン方法(多要素認証(MFA認証))について
ログイン方法(多要素認証(MFA認証))について、お客様よりご質問が多い内容をよくあるご質問(FAQ)としてまとめました。
お問い合わせの前に、是非一度ご確認ください。
本サイト内で![]() アイコンが記載されているリンクをご覧いただくには、SupportDeskサービスご契約の際にお知らせしている「サービス管理者ID」および「パスワード」の入力が必要です。
アイコンが記載されているリンクをご覧いただくには、SupportDeskサービスご契約の際にお知らせしている「サービス管理者ID」および「パスワード」の入力が必要です。
ご質問一覧
多要素認証(MFA)の登録設定
 多要素認証には、メールアドレスの登録が必要でしょうか?
多要素認証には、メールアドレスの登録が必要でしょうか? 一つのサービス管理者IDに登録可能な利用者(メールアドレス)の上限は何件ですか。
一つのサービス管理者IDに登録可能な利用者(メールアドレス)の上限は何件ですか。 ログインの際、メールアドレス入力欄に「サービス管理者」のメールアドレスを入力しても、
ログインの際、メールアドレス入力欄に「サービス管理者」のメールアドレスを入力しても、
「正しいメールアドレスを入力してください。」というメッセージが表示され、ログインできません。 メールアドレスを入力しましたが 「MFA認証コードの通知」メールが届きません。
メールアドレスを入力しましたが 「MFA認証コードの通知」メールが届きません。 「MFA認証コードの通知」メールが届きましたが文字化けしていて認証コードが読めません。
「MFA認証コードの通知」メールが届きましたが文字化けしていて認証コードが読めません。 個人ごとに多要素認証(MFA)を設定することは可能でしょうか?
個人ごとに多要素認証(MFA)を設定することは可能でしょうか? QRコードあるいは秘密鍵をアプリに設定する前に画面を閉じてしまった。
QRコードあるいは秘密鍵をアプリに設定する前に画面を閉じてしまった。 会社支給の端末のため、Windows用アプリがインストールができません、他に方法はありますか。
会社支給の端末のため、Windows用アプリがインストールができません、他に方法はありますか。 多要素認証を無効にしたいです。
多要素認証を無効にしたいです。 1つのメールアドレスで多要素認証(MFA)の登録をし、複数端末で利用できますか。
1つのメールアドレスで多要素認証(MFA)の登録をし、複数端末で利用できますか。
多要素認証(MFA)を設定済み
 ワンタイムパスワードはどこから確認できますか。メールでの通知はありますか?
ワンタイムパスワードはどこから確認できますか。メールでの通知はありますか? 多要素認証を設定し直したいが、利用者登録情報を削除しても再設定できません。
多要素認証を設定し直したいが、利用者登録情報を削除しても再設定できません。 多要素認証のリセットはサービス管理者IDごとに申請が必要でしょうか。
多要素認証のリセットはサービス管理者IDごとに申請が必要でしょうか。 アプリでアカウントを誤って削除してしまいました。
アプリでアカウントを誤って削除してしまいました。 表示されるワンタイムパスワードでログインできません。
表示されるワンタイムパスワードでログインできません。 多様素認証(MFA)の設定後、SupportDesk-WEBへログインしようとしても再度認証画面へ戻ってしまいログインできません。
多様素認証(MFA)の設定後、SupportDesk-WEBへログインしようとしても再度認証画面へ戻ってしまいログインできません。 機種変更等で端末(スマートフォン/PC)を変更する場合の多要素認証の対応方法について教えてください。
機種変更等で端末(スマートフォン/PC)を変更する場合の多要素認証の対応方法について教えてください。
![]() お客様専用ページ(SupportDesk-Web)にはさらに多くのFAQを掲載しております。
お客様専用ページ(SupportDesk-Web)にはさらに多くのFAQを掲載しております。![]()
回答
多要素認証(MFA)の登録設定
- 多要素認証には、メールアドレスの登録が必要でしょうか?
-
多要素認証(MFA)の設定には、事前にメールアドレスの登録が必要となります。
- 一つのサービス管理者IDに登録可能な利用者(メールアドレス)の上限は何件ですか。
-
サービス管理者IDごとの利用者(メールアドレス)は200件まで登録可能です。
- ログインの際、メールアドレス入力欄に「サービス管理者」のメールアドレスを入力しても、
「正しいメールアドレスを入力してください。」というメッセージが表示され、ログインできません。 -
2022年4月1日より多要素認証(MFA)を導入いたしました。これに伴いご利用いただく場合、利用者登録をお願いしております。利用者登録、多要素認証(MFA)の設定につきましては、ご利用手順にてご確認ください。
- メールアドレスを入力しましたが 「MFA認証コードの通知」メールが届きません。
-
スパム、迷惑メールなどの除外フォルダに振り分けられている場合がありますので、除外フォルダ等をご確認ください。送付されるメール件名は次のとおりです。
- 件名: 「MFA認証コードの通知」
お届けする「認証コード」は発行後30分で失効します。「認証コード」が失効している場合は、再度メールアドレスを入力してください。
- 「MFA認証コードの通知」メールが届きましたが文字化けしていて認証コードが読めません。
-
「認証コードの通知」は、文字コード「SHIFT-JIS」または「SJIS」でお届けしています。「SHIFT-JIS」または「SJIS」、 [日本語 (自動選択)]へ表示方法の変更をお試しください。
参考:Outlook(2010)の操作手順
- 「認証コードの通知」メールを開く。
- [メッセージ] タブの [移動] セクションにある [アクション] をクリック。
- [その他のアクション] の中の[エンコード] をクリック。
- [日本語 (自動選択)] を選択。
お届けする「認証コード」は発行後30分で失効します。「認証コード」が失効している場合は、再度メールアドレスを入力してください。
- 個人ごとに多要素認証(MFA)を設定することは可能でしょうか?
-
多要素認証(MFA)につきましては、メールアドレス単位で設定していただけます。
- QRコードあるいは秘密鍵をアプリに設定する前に画面を閉じてしまった。
-
SupportDesk-Webへのログインから再度設定をしてください。
- 会社支給の端末のため、Windows用アプリがインストールができません、他に方法はありますか。
-
2022年9月22日よりセキュリティ強化のため多要素認証(MFA)の有効を必須とさせていただきましたため、Windows用またはスマートフォン用のアプリを導入いただく方法のみとなります。
Windows用アプリは外部通信を行わず、アプリ単体の動作によりパスワードを生成しております。また、端末へインストールする必要もなく、ダウンロードしたアプリを起動するだけでワンタイムパスワードをご確認いただけるため、導入しやすいアプリとなっております。大変恐れ入りますが、アプリ導入のご検討をお願いいたします。
- 多要素認証を無効にしたいです。
-
2022年9月22日より、セキュリティ強化のため多要素認証(MFA)の有効を必須とさせていただきました。大変お手数をおかけし申し訳ございませんが、多要素認証(MFA)の導入をお願いいたします。
- 1つのメールアドレスで多要素認証(MFA)の登録をし、複数端末で利用できますか。
-
初回登録時の「QRコード」や「秘密鍵」を各端末へ設定いただくことでご利用いただけます。
なお、多要素認証(MFA)でご利用いただくメールアドレスは、個人に割り当てられているメールアドレスでご利用いただくことを推奨しております。
多要素認証(MFA)を設定済み
- ワンタイムパスワードはどこから確認できますか。メールでの通知はありますか?
-
メールによるワンタイムパスワードの通知はございません。多要素認証設定の際にご登録いただいたアプリよりご確認ください。
アプリについては、以下をご確認お願いいたします。-
スマートフォン用アプリ
「Microsoft Authenticator」を起動し、表示されているワンタイムパスワードをご確認ください。 -
Windows用アプリ
「Fujitsu_PC.Authenticator.Win」のフォルダの中にある「Fujitsu_PC.Authenticator.Win.exe」を起動し、表示されているワンタイムパスワードをご確認ください。
-
スマートフォン用アプリ
- 多要素認証を設定し直したいが、利用者登録情報を削除しても再設定できません。
-
利用者登録情報を削除しても多要素認証の設定はリセットされません。SupportDesk側で多要素認証(MFA)をリセットする必要があります。リセット/再設定を希望される場合は、利用者情報を再登録のうえ、ご契約時にお届けしております「SupportDesk お客様登録完了について(注)」に記載のSupportDeskお問い合わせ窓口へ、サービス管理者IDと利用者登録されたメールアドレスをお知らせください。
リセット後、多要素認証(MFA)の再設定となります。(注)「SupportDesk お客様登録完了について」はこちらをご参照ください。
- 多要素認証のリセットはサービス管理者IDごとに申請が必要でしょうか。
-
多要素認証設定はメールアドレス単位で制御しております。
複数のサービス管理者IDに同一のメールアドレスをご登録いただいている場合は、代表で1つのサービス管理者IDで申請をお願いいたします。
- 表示されるワンタイムパスワードでログインできません。
-
- アプリをインストールしているパソコン・スマートフォンの時刻にずれが無いかご確認ください。時刻にずれがある場合、正しいワンタイムパスワードが表示されませんので、正しい時刻に合わせてください。
- 「ワンタイムパスワード」の入力に誤りがないか、ご確認ください。
アプリに表示されるワンタイムパスワードは数字6桁です。記号や英字は入りません。
また、表示されているワンタイムパスワードの有効期限は30秒です。30秒以内に入力し、「次へ」ボタンをクリックしてください。 - (スマートフォンのアプリをご利用の場合)再起動をしてください。
再起動することで、ログインできた事例がございます。
リセット後、多要素認証(MFA)の再設定となります。(注)「SupportDesk お客様登録完了について」はこちらをご参照ください。
- 多様素認証(MFA)の設定後、SupportDesk-WEBへログインしようとしても再度認証画面へ戻ってしまいログインできません。
-
SupportDesk-Webのご利用は、サービス管理者ID発行日の2~3営業日後からとなります。ご不便をおかけしますがお待ちいただけますようお願いします。
- 機種変更等で端末(スマートフォン/PC)を変更する場合の多要素認証の対応方法について教えてください。
-
- ログインできない場合(変更前端末のアプリが利用できない場合)
多要素認証(MFA)の設定をシステム側でリセットする必要があります。ご契約時にお届けしております「SupportDesk お客様登録完了について(注)」に記載のSupportDeskお問い合わせ窓口へ、ご登録メールアドレスとサービス管理者IDをお知らせください。リセット後、多要素認証(MFA)の設定を再度実施ください。
(注)「SupportDesk お客様登録完了について」はこちらをご参照ください。
- ログインできる場合(変更前端末のアプリを利用できる場合)
- Windows版アプリをご利用の場合。
アプリ設定に必要な「秘密鍵」を参照いただけますので、その「秘密鍵」を新しい端末のアプリへ設定することでご利用いただけます。
参照方法は、該当のアカウントのワンタイムパスワード欄をクリックし青色に反転させ、アプリ上部の「編集」メニューをクリックすると「秘密鍵」が表示されます。アカウント名は分かりやすい任意のものを設定いただけます。 - スマートフォン版アプリ(Microsofft Authenticator)ご利用の場合。
SupportDesk-Webにログインいただき、ログイン直後に表示される「多要素認証(MFA)の再設定をご希望の場合はこちらへ」(下の画面例内の赤枠部分参照)より、新しい端末へ再設定をお願いいたします。
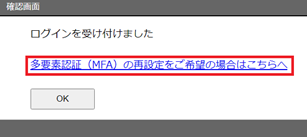
Microsoft Authenticatorの「クラウドのバックアップ」をご利用されている場合は、新しい端末で回復操作をしていただくと再度利用可能との情報がございますが、詳細はMicrosoft Authenticatorのヘルプなどをご参照いただき、お客様ご自身での作業をお願いいたします。
- Windows版アプリをご利用の場合。
- ログインできない場合(変更前端末のアプリが利用できない場合)