- ホーム >
- お問い合わせ・サポート >
- 法人向け製品の故障・修理の相談窓口 >
- ハードウェア修理相談センター >
- ログの採取手順 >
- SPARC Serversのログ >
- SPARC Enterprise Mシリーズ
SPARC Enterprise Mシリーズ ログ採取手順
Solaris OSでのログ採取
fjsnapでの一括採取
fjsnap実行によるシステム負荷について
fjsnap は内部でコマンドの実行、結果の圧縮を行っている関係上、システムの負荷が多少あがる事が予想されます。
実行する時間にジョブ等が動いている場合はご注意ください。
- OS上で以下コマンドを実施し、採取してください。
- # /opt/FJSVsnap/bin/fjsnap -T [Working Directory] -a [出力ファイル名]
注1:"-T"オプションは Working Directoryを指定するオプションです。
"-T"オプションを省略した場合、デフォルトで/var/tmp領域を使用します。
"-T"オプションで /tmp領域を指定するとシステムスローダウンが発生する場合がありますので、/tmp以外の容量に余裕がある領域を指定してください。注2:"-a" は全ての情報を採取するという意味です。
注3:[出力ファイル名]は任意のファイル名を指定してください。ここで指定したファイルにデータが格納されます。
<実行例>
- # /opt/FJSVsnap/bin/fjsnap -T /var/tmp -a /var/tmp/fjsnap.out
- <<< fjsnap * START !! >>>
- :
- :
- <<< fjsnap * END !! >>>
- #
- # ls /var/tmp
- fjsnap.out
- 採取したログファイルを「資料・データの送信」よりハードウェア修理相談センターまで送信してください。
コマンドによる個別資料採取
下記のコマンドの実行結果を採取してください。
FTP を使用した資料採取が可能な場合
Solarisに root ユーザーでログインし、「1.」「2.」「3.」のファイルを全て採取してください。
- 以下コマンドを実行して生成されるファイル(messages.tar.gz)を採取します。
- # cd /var/adm
- # tar cvf - messages* | gzip > /var/tmp/messages.tar.gz
注:/var/adm 配下の全messagesファイルを圧縮して1ファイルにしています。
/var/tmp ディレクトリに生成される messages.tar.gz ファイルを採取してください。 - 以下コマンドを実行して生成されるファイル(fmd.tar.gz)を採取します。
- # cd /var/fm
- # tar cvf - fmd | gzip > /var/tmp/fmd.tar.gz
注:/var/fm/fmd 配下のファイルを圧縮して1ファイルにしています。
/var/tmp ディレクトリに生成される fmd.tar.gz ファイルを採取してください。 - TeraTerm等のソフトウェアを使用し以下のOSコマンド出力結果を採取してください。
- # uname -a
- # prtdiag -v
- # fmadm faulty
- # psrinfo -v
- # fmadm config
- # fmstat -m cpumem-diagnosis
- # fmstat -m cpumem-retire
- # iostat -En
- # pkginfo -l
- # showrev -p
- 採取したログファイルを「資料・データの送信」よりハードウェア修理相談センターまで送信してください。
FTP を使用した資料採取が不可能な場合
FTPが利用できない場合は、以下の方法でOSログの採取をお願いします。
- TeraTerm等のソフトウェアを使用し、Solarisへrootユーザーでログインします。
ログイン後、以下のOSコマンド出力結果を全て採取してください。- # cd /var/adm
- # ls -lh (注)
- # cat messages ( messages.0 など messages.xを全て )
- # uname -a
- # prtdiag -v
- # fmadm faulty
- # fmdump
- # fmdump -v
- # fmdump -eV | tail -5000
- # psrinfo -v
- # fmadm config
- # fmstat -m cpumem-diagnosis
- # fmstat -m cpumem-retire
- # iostat -En
- # pkginfo -l
- # showrev -p
注:事前に"ls -lh"を実行して各messagesファイルが1MBを超えない事を確認してください。
1MBを超えると、ファイル内容を全て表示するのに時間がかかる場合があります。 - 採取したログファイルを「資料・データの送信」よりハードウェア修理相談センターまで送信してください。
サービスプロセッサ(XSCF)でのログ採取
snapshotでの一括採取
BUI(ブラウザユーザーインターフェース)から採取する場合
<事前準備>
XSCF Webに接続するためには、事前に下記の準備が必要です。
- XSCFネットワーク設定及び https 設定

- XSCF-LANと接続されたコンソール端末
- platadmとfieldeng権限を持つXSCFユーザーアカウント

- XSCF-LANと接続された端末にてインターネットブラウザ(IE等)
 を立ち上げます。
を立ち上げます。 - ブラウザのアドレスバーにXSCFのIPアドレスをURL指定(httpsプロトコル)で入力します。
例) https://10.26.150.12/login.html (XSCFのIPアドレスが10.26.150.12の時) - ログイン画面表示後、platadmまたはfieldeng権限を持つユーザーでログインします。
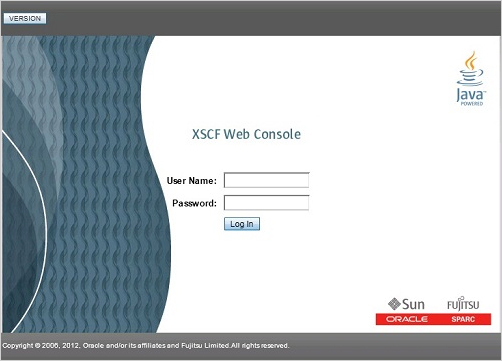
- 「
 XSCF」→「
XSCF」→「 Logs」→「
Logs」→「 snapshot」と選択し、snapshotの画面を表示させます。
snapshot」と選択し、snapshotの画面を表示させます。

- snapshotメニュー表示後、以下を設定し、「
 Download」をクリックする事で採取が始まります。
Download」をクリックする事で採取が始まります。
 Target:Browser を指定
Target:Browser を指定 Log Set:Full log を指定
Log Set:Full log を指定 Start Time, Endtime:チェックしない
Start Time, Endtime:チェックしない - 生成された snapshotファイルを「資料・データの送信」よりハードウェア修理相談センターまで送信してください。
XSCF からコマンドを実行して採取する場合
- XSCF に保守者(fieldeng)権限またはシステム管理者(platadm)権限でログインします。
- XSCF から以下のコマンドを実行して、snapshot を採取します。
XSCF> snapshot -t [username]@[hostname]:[dirname] -k none -L F
[username]:SSH サーバログイン用のユーザー名
[hostname]:SSH サーバのホスト名 or IP アドレス
[dirname] :資料格納ディレクトリ名
<実行例>
- 192.168.1.2 のSSHサーバに"user1"でログインし、/var/tmp/shiryo 配下にデータを格納する場合
- XSCF> snapshot -t user1@192.168.1.2:/var/tmp/shiryo -k none -L F
- Enter ssh password for user 'user1' on host '192.168.1.2': SSHサーバのパスワード
- Setting up ssh connection to user1@192.168.1.2...
- Collecting data into
- user1@192.168.1.2:/shiryo/XXXXX.XX.XX.XX.XX_XXXX-XX-XXXXX-XX-XX.zip
- Data collection complete
- 192.168.1.2 のSSHサーバに"user1"でログインし、/var/tmp/shiryo 配下にデータを格納する場合
コマンドによる個別資料採取
- TeraTerm等のソフトウェアを使用し、platadmまたはfieldeng権限を持つユーザーでXSCFにログインします。
ログイン後、以下のXSCFコマンド出力結果を全て採取してください。- XSCF> showlogs error -V
- XSCF> showlogs env
- XSCF> showlogs power
- XSCF> showlogs event
- XSCF> showlogs monitor
- XSCF> showlogs console -d [DID]
- XSCF> showboards -va
- XSCF> showdcl -a
- XSCF> showhardconf
- XSCF> showfru -a sb
- XSCF> setrci -c stat
- XSCF> version -c xcp -v
- 採取したコマンド結果を「資料・データの送信」よりハードウェア修理相談センターまで送信してください。
ソフトウェアRAIDでのログ採取
fjsnapでの一括採取
fjsnap とは、ESF(Enhanced Support Facility)の機能の一つでSolaris OSの調査資料を一括で採取するツールです。
コマンドによる個別資料採取
- Solstice Disk Suite / Solaris Volume Managerを使用している場合
- Safe Disk / Global Disk Services を使用している場合
- Zettabyte File System(ZFS)を使用している場合
Solstice Disk Suite / Solaris Volume Managerを使用している場合
-
システム運用の都合上、"fjsnap"の採取が困難である場合は、TeraTerm等のソフトウェアを使用し以下のOSコマンド出力結果を採取してください。
- # metastat
- # metastat -p
- # metastat -t
- # metastat -c 【Solaris 10環境の場合】
- # metadb
- # dumpadm
- # ls -l /dev/dsk /dev/rdsk
- # format < /dev/null
- # prtpicl -v
- # showrev -p
- # pkginfo -l
- # cfgadm -al
- # svcs -a 【Solaris 10環境の場合】
- # prtconf -pv
- # pkg info entire 【Solaris 11環境の場合】
- # pkg info -l 【Solaris 11環境の場合】
- # eeprom
- # uname -a
- # df -k
- # cat /etc/system
- # cat /etc/vfstab
- # cat /etc/release
- # cat /etc/path_to_inst
- # fmdump
- # fmdump -v
- # fmdump -eV | tail -5000
- # cd /var/adm
- # ls -lh (注)
- # cat messages (messages.0 など messages.xを全て)
注:事前に"ls -lh"を実行して各messagesファイルが1MBを超えない事を確認してください。
1MBを超えると、ファイル内容を全て表示するのに時間がかかる場合があります。 - 採取したログファイルを「資料・データの送信」よりハードウェア修理相談センターまで送信してください。
Safe Disk / Global Disk Services を使用している場合
-
システム運用の都合上、"fjsnap"の採取が困難である場合は、TeraTerm等のソフトウェアを使用し以下のOSコマンド出力結果および、sdxsnap を採取してください。
- # showrev -p
- # pkginfo -l
- # prtpicl -v
- # pkg info entire 【Solaris 11環境の場合】
- # pkg info -l 【Solaris 11環境の場合】
【sdxsnap の採取方法】
OS上で以下コマンドを実施し、採取してください。- # /etc/opt/FJSVsdx/bin/sdxsnap.sh -d [資料の退避先ディレクトリ]
<実行例>
- # /etc/opt/FJSVsdx/bin/sdxsnap.sh -d /var/tmp
- # cd /var/tmp
- # ls -l
- drwxr-xr-x 14 root other 1362 Jan 1 2001 SDXSNAP/
- # tar cvf sdxsnap.tar ./SDXSNAP
- # compress sdxsnap.tar
- # ls -l
- drwxr-xr-x 14 root other 1362 Jan 1 2001 SDXSNAP/
- -rw-r--r-- 1 root other 363303 Jan 1 2001 sdxsnap.tar.Z → 採取資料
注:採取資料は必ずtar,compress形式で、圧縮してください。
(注)sdxsnapが採取できない場合には、以下のOSコマンドの実行結果を採取してください。
-
以下コマンドを実行して生成されるファイル(messages.tar.gz)を採取します。
- # cd /var/adm
- # tar cvf - messages* | gzip > /var/tmp/messages.tar.gz (注1)
注1:/var/adm 配下の全messagesファイルを圧縮して1ファイルにしています。
/var/tmp ディレクトリに生成される messages.tar.gz ファイルを採取してください。 -
以下コマンドを実行して生成されるファイル(sdxservd.tar.gz)を採取します。
- # cd /var/opt/FJSVsdx/msglog
- # tar cvf - sdxservd.log* | gzip > /var/tmp/sdxservd.tar.gz (注2)
注2:/var/opt/FJSVsdx/msglog 配下の全sdxservdファイルを圧縮して1ファイルにしています。
/var/tmp ディレクトリに生成される sdxservd.tar.gz ファイルを採取してください。 -
TeraTerm等のソフトウェアを使用し以下のOSコマンド出力結果を採取してください。
- # ls -l /dev/rdsk
- # sdxinfo -e long
- 採取したログファイルを「資料・データの送信」よりハードウェア修理相談センターまで送信してください。
Zettabyte File System(ZFS)を使用している場合
-
システム運用の都合上、"fjsnap"の採取が困難である場合は、TeraTerm等のソフトウェアを使用し以下のOSコマンド出力結果を採取してください。
- # zpool list
- # zfs list
- # zfs list -t snapshot 【Solaris 11環境の場合】
- # zpool get all プール名
- # zfs get all
- # zpool history
- # zpool status -v
- # zpool status -x
- # zpool iostat -v
- # zpool import
- # zpool upgrade
- # zfs upgrade
- # zfs mount
- # df -k
- # cfgadm -al
- # ls -l /dev/dsk /dev/rdsk
- # format < /dev/null
- # prtpicl -v
- # croinfo
- # dumpadm
- # eeprom
- # prtconf -vp
- # prtconf -v
- # uname -a
- # svcs -a
- # pkg info entire 【Solaris 11環境の場合】
- # pkg info -l 【Solaris 11環境の場合】
- # beadm list 【Solaris 11環境の場合】
- # beadm list -ds 【Solaris 11環境の場合】
- # showrev -p
- # pkginfo -l
- # cat /etc/system
- # cat /etc/vfstab
- # cat /etc/release
- # fmdump
- # fmdump -v
- # fmdump -eV | tail -5000
- # cd /var/adm
- # ls -lh (注)
- # cat messages (messages.0 など messages.xを全て)
注:事前に"ls -lh"を実行して各messagesファイルが1MBを超えない事を確認してください。
1MBを超えると、ファイル内容を全て表示するのに時間がかかる場合があります。 - 採取したログファイルを「資料・データの送信」よりハードウェア修理相談センターまで送信してください。
ハードウェアRAIDでミラーリングしている場合
SPARC Enterprise M9000/M8000/M3000
-
TeraTerm等のソフトウェアを使用し以下のOSコマンド出力結果を採取してください。
1)ハードRAID構成の確認
- # raidctl -l
<実行例>
- # raidctl -l
- コントローラ: 1
- ボリューム:c1t0d0
- ボリューム:c1t2d0
- ディスク: 0.0.0 GOOD
- ディスク: 0.1.0 GOOD
- ディスク: 0.2.0 GOOD
- ディスク: 0.3.0 GOOD
2)各ハードRAIDボリュームのステータス確認
- # raidctl -l ハードRAIDボリューム
<実行例>
- # raidctl -l c1t0d0
- Volume Size Stripe Status Cache RAID
- Sub Size Level
- Disk
- ---------------------------------------------------------------------------------------
- c1t0d0 136.6G N/A OPTIMAL OFF RAID1
- 0.0.0 136.6G GOOD
- 0.1.0 136.6G GOOD
- ---------------------------------------------------------------------------------------
- # raidctl -l c1t2d0
- Volume Size Stripe Status Cache RAID
- Sub Size Level
- Disk
- ---------------------------------------------------------------------------------------
- c1t0d0 136.6G N/A OPTIMAL OFF RAID1
- 0.2.0 136.6G GOOD
- 0.3.0 136.6G GOOD
- ---------------------------------------------------------------------------------------
- 採取したログファイルを「資料・データの送信」よりハードウェア修理相談センターまで送信してください。
更新日:2014年6月16日