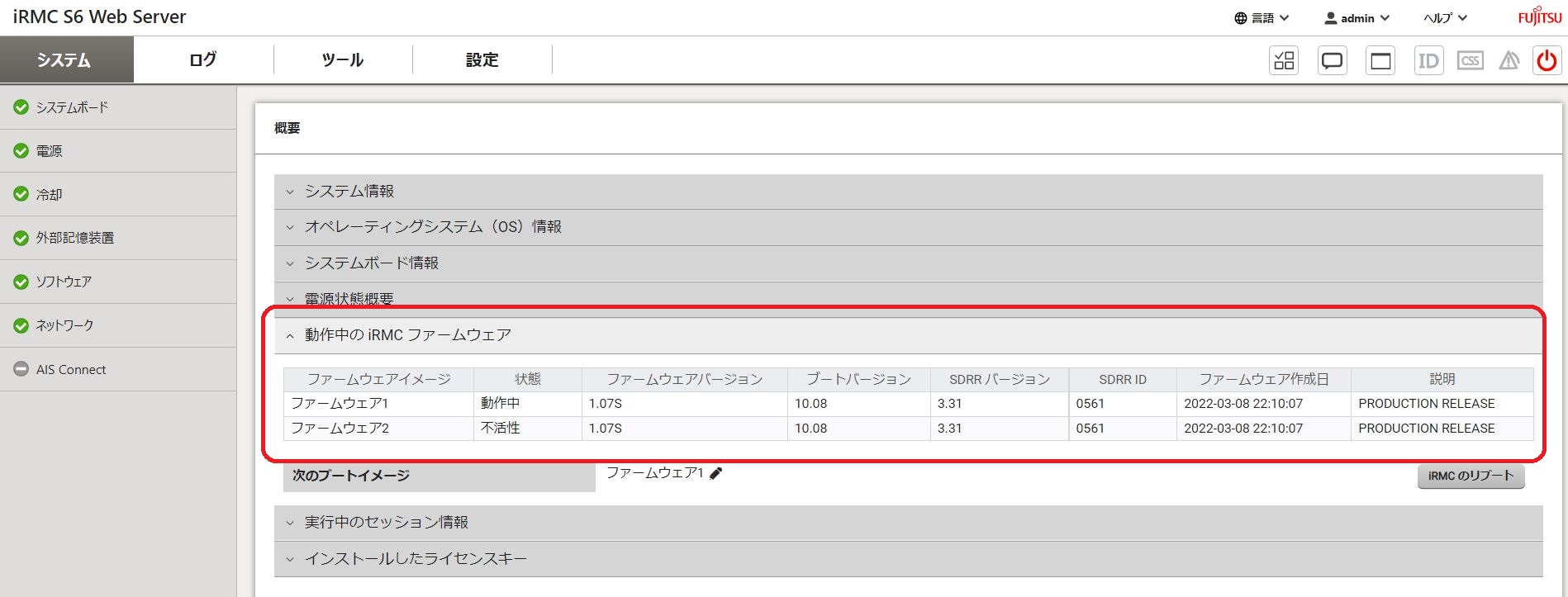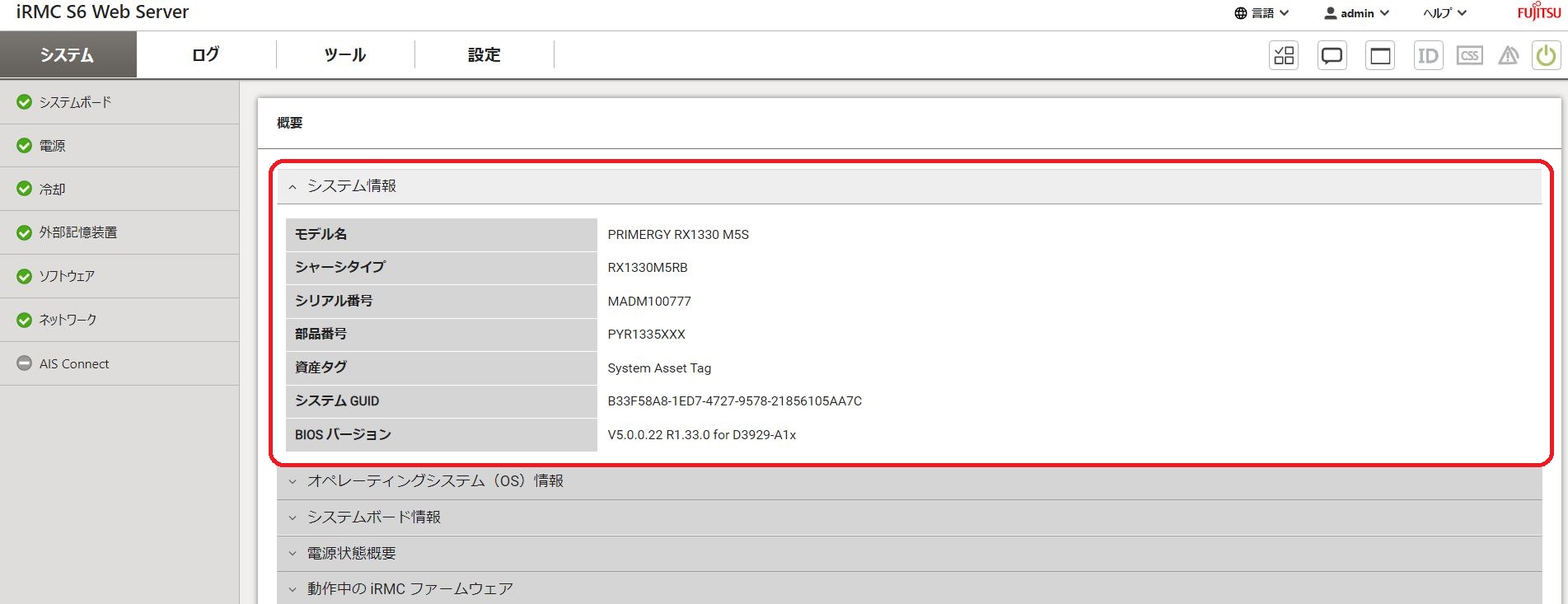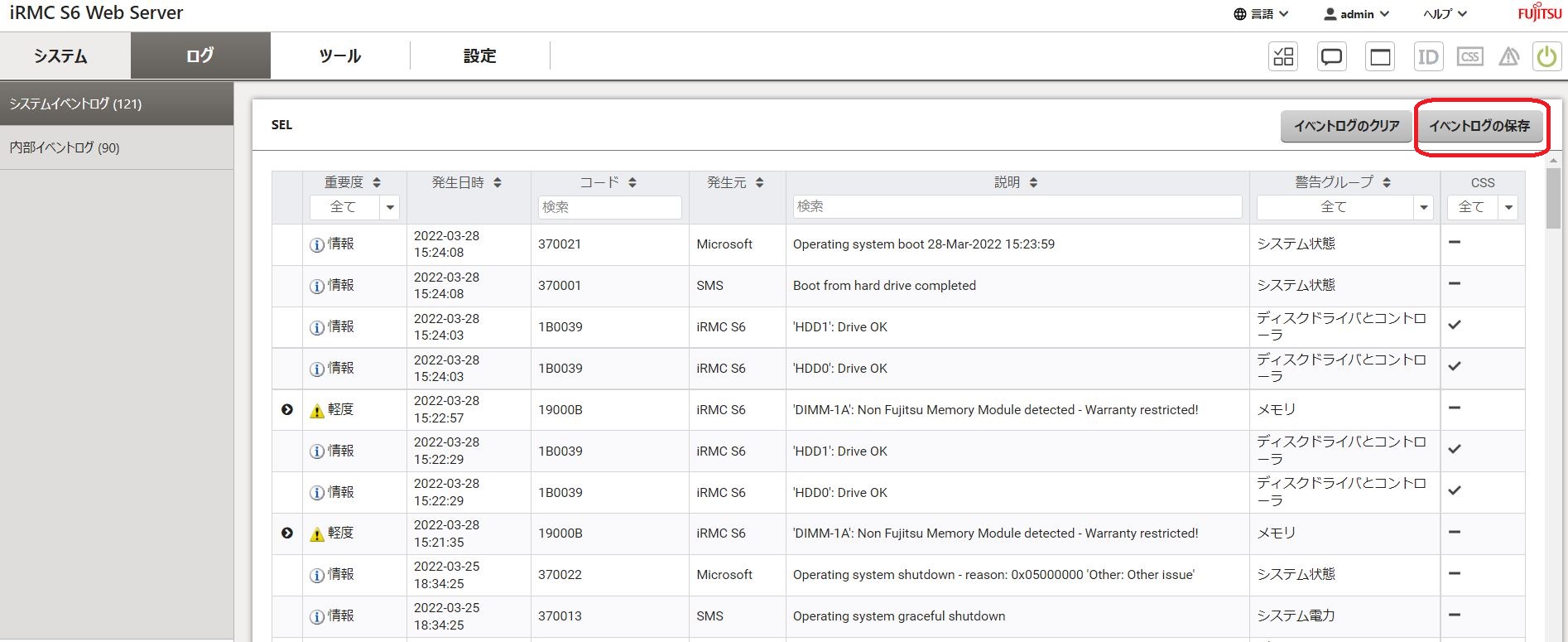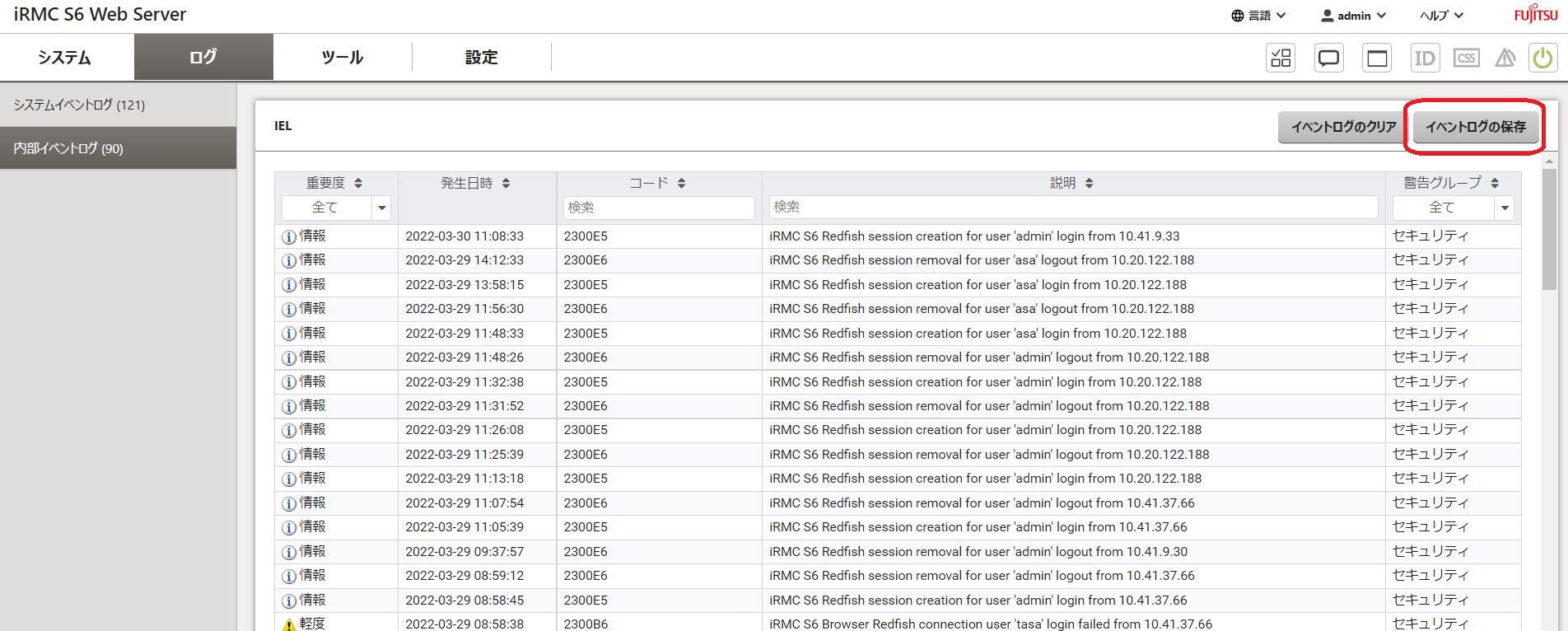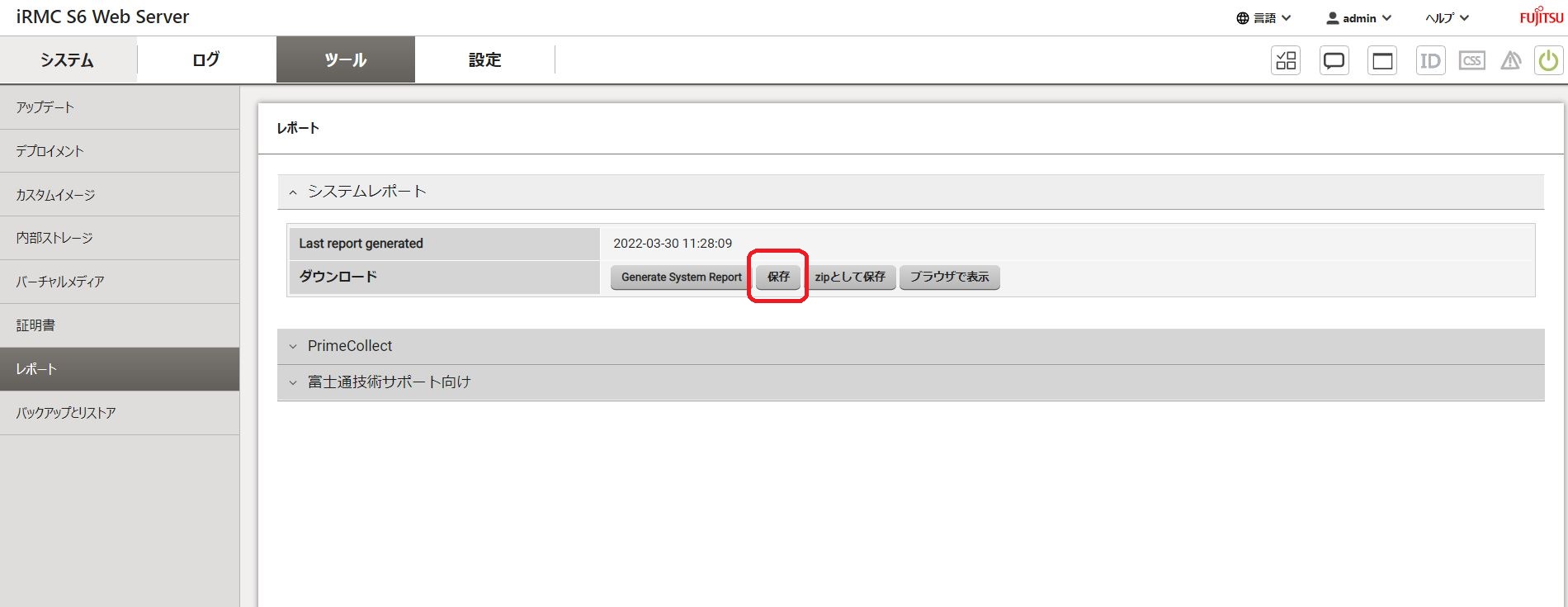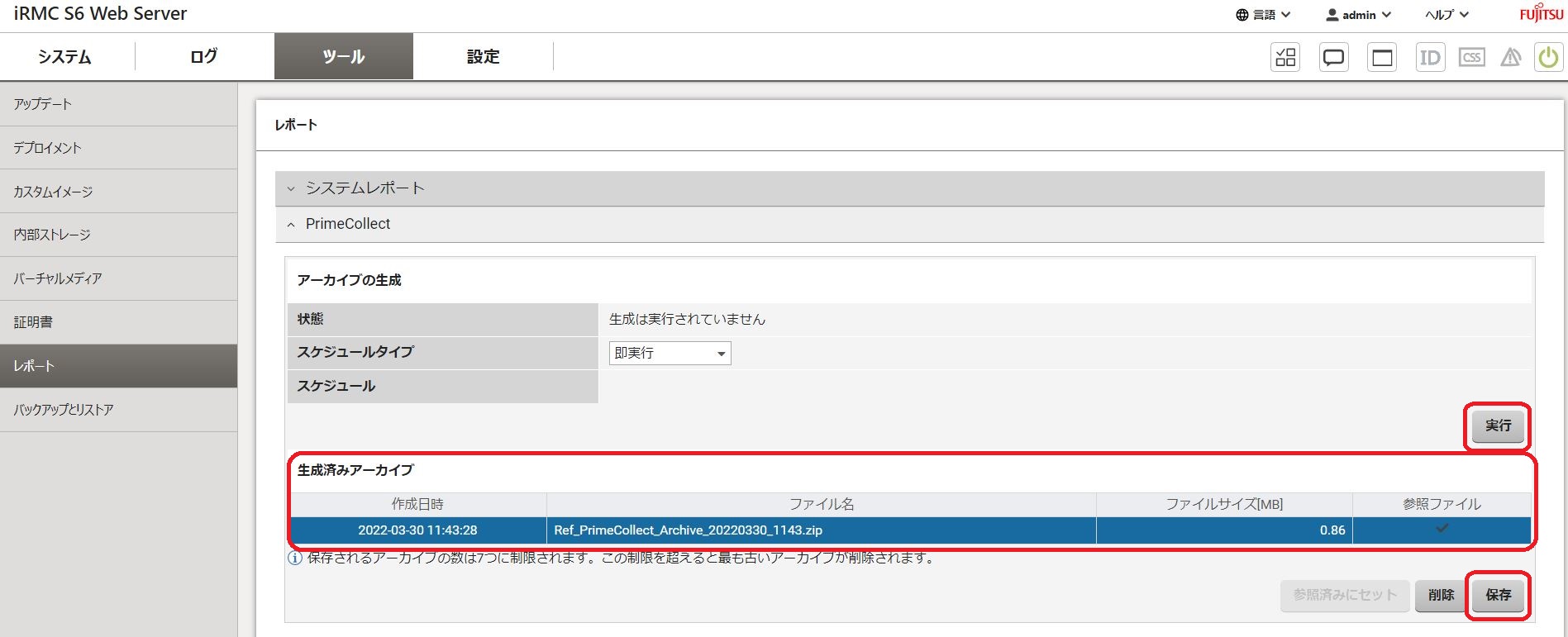- ホーム >
- お問い合わせ・サポート >
- 法人向け製品の故障・修理の相談窓口 >
- ハードウェア修理相談センター >
- ログの採取手順 >
- iRMC S2 / S3 / S4 / S5 / S6 のログ
iRMC S2 / S3 / S4 / S5 / S6 のログ
iRMC S2 / S3 の場合
iRMC のバージョン確認方法
- Web ブラウザを起動します。
- アドレス欄に以下のように入力します。
http://<iRMC に設定した IP アドレス>:<ポート番号(デフォルトは80)>
例)http://192.168.1.10/ - デフォルトの管理者アカウントのデータを入力してください。
例)ユーザ名:admin
パスワード:admin
(注)
ユーザ名とパスワードは、大文字小文字を区別します。 - 画面左の[iRMC S2(またはS3)]-[iRMC S2(またはS3)情報]をクリックします。
- 動作中ファームウェアに表示されている情報を、メモ帳(notepad.exe)などに貼り付けてファイルに保存してください。
ファイル名は任意でかまいません。
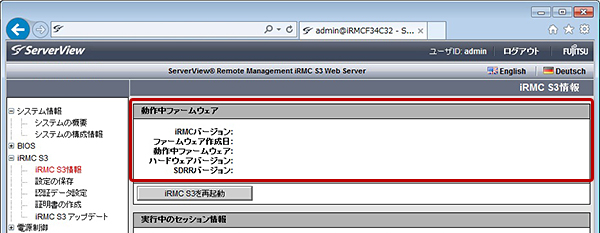
- 同様に画面左の[システム情報]-[システムの概要]をクリックし、システム情報に表示されている情報も保存してください。
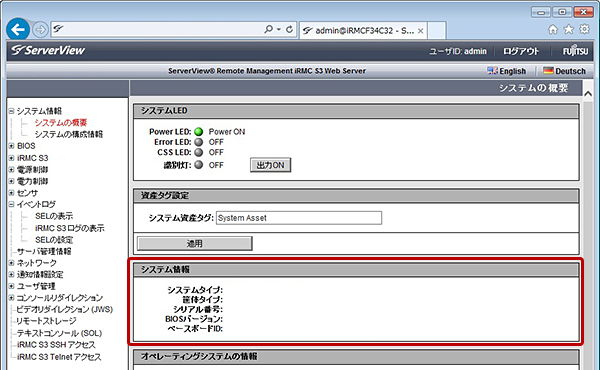
- 採取できたログファイルを「資料・データの送信」よりハードウェア修理相談センターまで送信してください。
ログ採取手順(システムイベントログ情報、iRMC 内部イベントログ情報)
- 「iRMC のバージョン確認方法」の手順で iRMC に接続します。
- 画面左の[イベントログ]-[SELの表示]をクリックします。
- 「ログの保存」ボタンより SEL を採取してください。
「ログの保存」ボタンをクリックした後、IPMI SEL のエントリを含む iRMC S2_EventLog.sel または iRMC S3_EventLog.sel ファイルをダウンロードできます。
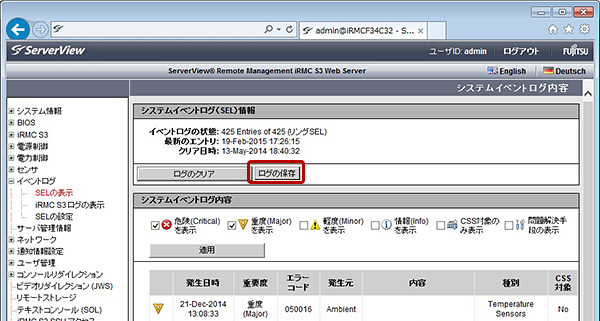
- 画面左の[イベントログ]-[iRMC S2(またはS3)ログの表示]をクリックします。
- 「イベントログの保存」ボタンをクリックした後、内部イベントログを含むファイル iRMCS2_InternalEventLog.sel または iRMC S3_InternalEventLog.sel をダウンロードできます。
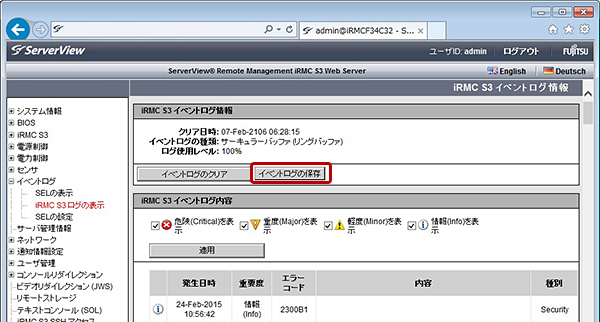
- 採取できたログファイルを「資料・データの送信」よりハードウェア修理相談センターまで送信してください。
iRMC S4 の場合
iRMC のバージョン確認方法
- Web ブラウザを起動します。
- アドレス欄に以下のように入力します。
http://<iRMC に設定した IP アドレス>:<ポート番号(デフォルトは80)>
例)http://192.168.1.10/ - デフォルトの管理者アカウントのデータを入力してください。
例)ユーザ名:admin
パスワード:admin
(注)
ユーザ名とパスワードは、大文字小文字を区別します。 - 画面左の[iRMC S4]-[iRMC S4情報]をクリックします。
- 動作中ファームウェアに表示されている情報を、メモ帳(notepad.exe)などに貼り付けてファイルに保存してください。
ファイル名は任意でかまいません。
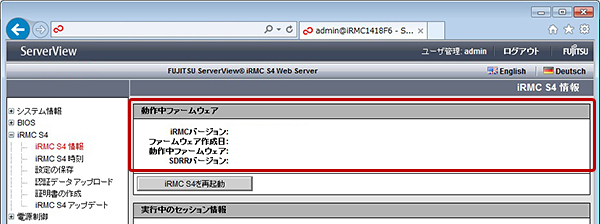
- 同様に画面左の[システム情報]-[システムの概要]をクリックし、システム情報に表示されている情報も保存してください。

- 採取できたログファイルを「資料・データの送信」よりハードウェア修理相談センターまで送信してください。
ログ採取手順(システムイベントログ情報、iRMC 内部イベントログ情報、システムレポート)
- 「iRMC のバージョン確認方法」の手順で iRMC に接続します。
- 画面左の[イベントログ]-[SELの表示]をクリックします。
- 「ログの保存」ボタンより SEL を採取してください。
「ログの保存」ボタンをクリックした後、IPMI SEL のエントリを含む iRMC_EventLog.sel ファイルをダウンロードできます。
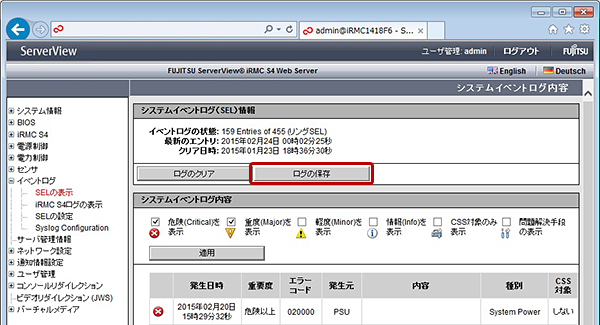
- 画面左の[イベントログ]-[iRMC S4ログの表示]をクリックします。
- 「イベントログの保存」ボタンをクリックした後、内部イベントログを含むファイル iRMCS_InternalEventLog.sel をダウンロードできます。
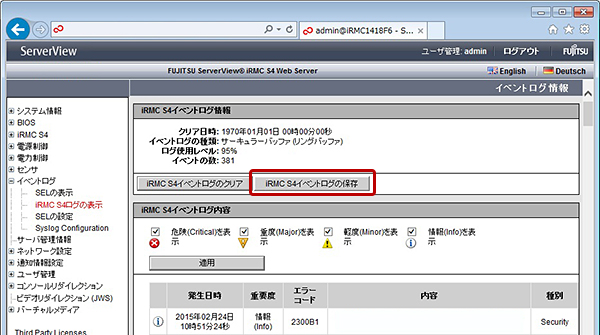
- 画面左の [ システム情報 ] → [ システムレポート] をクリックします。
(注)システムレポートは、iRMCファームウェア 7.38F 以降で使用可能です。 - [ 保存 ] ボタンをクリックした後、SEL,IELを含むreport.xmlをダウンロードできます。
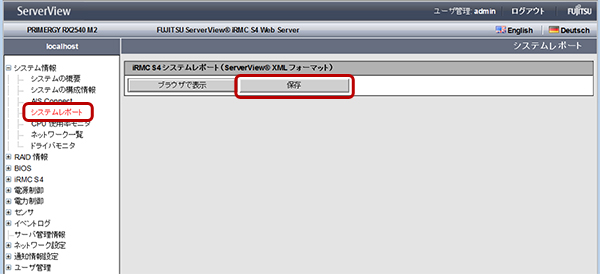
- 採取できたログファイルを「資料・データの送信」よりハードウェア修理相談センターまで送信してください。
iRMC S5 の場合
iRMC のバージョン確認方法
- Web ブラウザを起動します。
- アドレス欄に以下のように入力します。
http://<iRMC に設定した IP アドレス>:<ポート番号(デフォルトは80)>
例)http://192.168.1.10/ - デフォルトの管理者アカウントのデータを入力してください。
例)ユーザ名:admin
パスワード:admin
(注)
ユーザ名とパスワードは、大文字小文字を区別します。 - 画面左上の[システム]タブをクリックします。
- [動作中ファームウェア]をクリックし、表示されている情報を、メモ帳(notepad.exe)などに貼り付けてファイルに保存してください。
ファイル名は任意でかまいません。
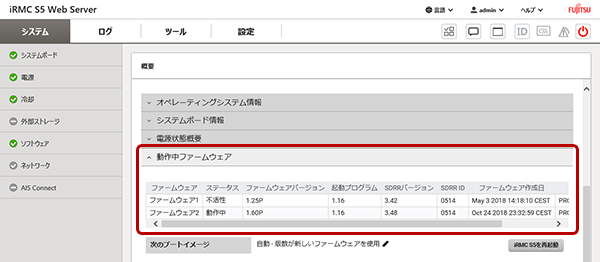
- 同様に[オペレーティングシステム情報]をクリックし、[システム情報]に表示されている情報も保存してください。
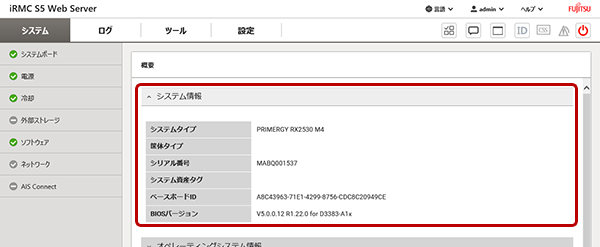
- 採取できたログファイルを「資料・データの送信」よりハードウェア修理相談センターまで送信してください。
ログ採取手順(システムイベントログ情報、iRMC 内部イベントログ情報、システムレポート)
- 「iRMC のバージョン確認方法」の手順で iRMC に接続します。
- 画面上の[ログ]タブをクリックします。
- 画面左の「システムイベントログ(SEL)」を選択後、「ログの保存」ボタンより SEL を採取してください。
「ログの保存」ボタンをクリックした後、IPMI SEL のエントリを含む sel-log.txt ファイルをダウンロードできます。
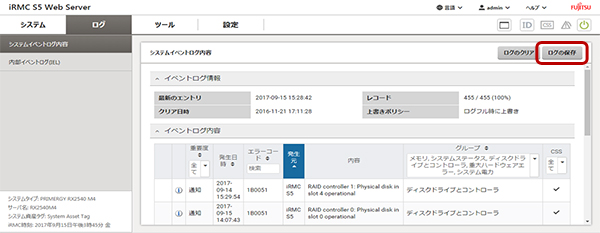
- 画面左の[内部イベントログ]をクリックします。
- 「ログの保存」ボタンをクリックした後、内部イベントログを含むファイル iel-log.txt をダウンロードできます。
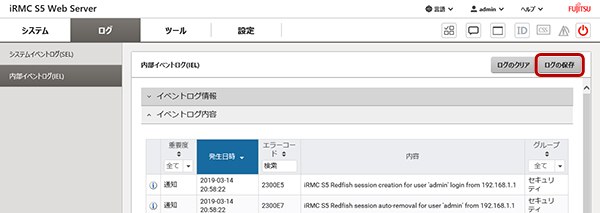
- 画面上の [ ツール ] → 画面左の[ レポート ] → [ システムレポート ]をクリックします。
- メニュータブを開いて[保存] ボタンをクリックした後、SEL,IELを含むreport.xmlをダウンロードできます。
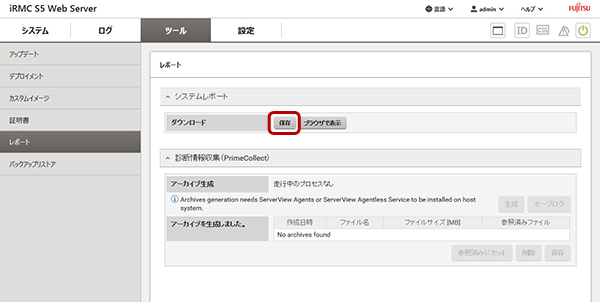
(注意)
上記手順を実施した際、2KB~3KB程度のファイルが生成され、装置情報が正しく収集されない場合があります。
その場合は以下の手順を実施し、システム情報を収集してください。
- 画面上側フレームの [ツール] →画面左側フレームの [ レポート] を選択後、[システムレポート]を選択して
メニュータブを開き、 [ブラウザで表示] をクリックします。 - ブラウザ上にシステム情報が表示されたら、ブラウザメニューバーの[ファイル]→[名前を付けて保存]を選択し、
.mht形式で保存します。
- 採取できたログファイルを「資料・データの送信」よりハードウェア修理相談センターまで送信してください。
iRMC S6 の場合
iRMC のバージョン確認方法
- Web ブラウザを起動します。
- アドレス欄に以下のように入力します。http://<iRMC に設定した IP アドレス>:<ポート番号(デフォルトは80)>
例)http://192.168.1.10/ - デフォルトの管理者アカウントのデータを入力してください。
例)ユーザ名:admin
パスワード:admin
(注)
ユーザ名とパスワードは、大文字小文字を区別します。 - 画面左上の[システム]タブをクリックします。
- [動作中のiRMCファームウェア]をクリックし、表示されている情報を、メモ帳(notepad.exe)などに貼り付けてファイルに保存してください。
ファイル名は任意でかまいません。 - 同様に[システム情報]をクリックし、表示されている情報も保存してください。
- 採取できたログファイルを「資料・データの送信」よりハードウェア修理相談センターまで送信してください。
ログ採取手順(システムイベントログ情報、iRMC 内部イベントログ情報、システムレポート)
- 「iRMC のバージョン確認方法」の手順で iRMC に接続します。
- 画面上の[ログ]タブをクリックします。
- 画面左の「システムイベントログ(SEL)」を選択後、「ログの保存」ボタンより SEL を採取してください。
「ログの保存」ボタンをクリックした後、IPMI SEL のエントリを含む sel-log.txt ファイルをダウンロードできます。 - 画面左の[内部イベントログ]をクリックします。
- 「イベントログの保存」ボタンをクリックした後、内部イベントログを含むファイル iel-log.txt をダウンロードできます。
- 画面上の [ ツール ] → 画面左の[ レポート ] → [ システムレポート ]をクリックします。
- メニュータブを開いて[保存] ボタンをクリックした後、SEL,IELを含むreport.xmlをダウンロードできます。
[保存] ボタンが有効になっていない場合、一度[Generate Sytem Report] ボタンを押下してください。 - 採取できたログファイルを「資料・データの送信」よりハードウェア修理相談センターまで送信してください。
ログ採取手順(iRMC Web上でのPrimeCollect利用)
※ServerView Agentless Serviceがインストールされている場合のみ利用可能です。
採取可能な場合、上記ログとあわせてPrimeCollectも採取いただくようお願いいたします。
- 「iRMC のバージョン確認方法」の手順で iRMC に接続します。
- 画面上の [ ツール ] → 画面左の[ レポート ] → [ PrimeCollect ]をクリックします。
- 「実行」ボタン押下後、「作成済みアーカイブ」にあるファイル選択してください。
「保存」ボタンをクリックした後、Ref_PrimeCollect_Archive_xxxx.zip ファイルをダウンロードできます。 - 採取できたログファイルを「資料・データの送信」よりハードウェア修理相談センターまで送信してください。
更新日:2025年2月4日