- ホーム >
- お問い合わせ・サポート >
- 法人向け製品の故障・修理の相談窓口 >
- ハードウェア修理相談センター >
- ログの採取手順 >
- PRIMEQUESTシリーズのログ
PRIMEQUESTシリーズのログ
PRIMEQUESTシリーズのログ採取手順を掲載しています。
トラブル状況の確認のため、お客様に各種ログの採取をお願いする場合がございます。
PRIMEQUEST4000シリーズ
- System Event Log
- PrimeCollect (採取可能な場合)
System Event Log
iRMC Web UIにログインし、以下の操作を実施してください。
(注)PRIMERGYとは採取方法が異なりますので下記手順に従い採取いただきますようお願いいたします。
- (1)画面右上の[管理]タブをクリックします。
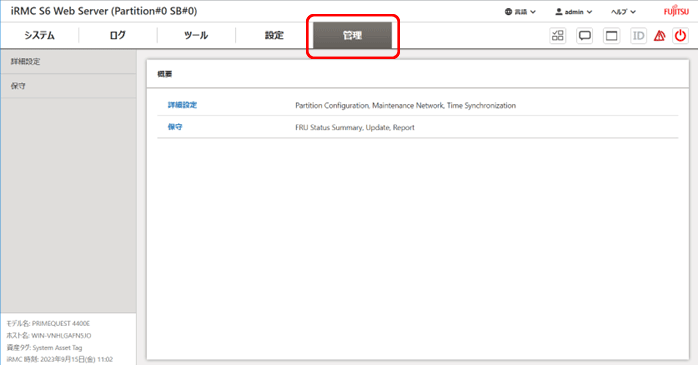
- (2)画面左の「保守」メニューを選択後、「レポート」ページを開きます。
以降はREMCS設定されている場合、されていない場合で操作が変わります。【REMCS設定されている場合】
”REMCSへ送信”の「送信」ボタンをクリックできる状態であればREMCS設定されています。 「送信」ボタンをクリックいただくだけでREMCSセンターへSystem Event Logを自動送付されます。以降の(3)~(5)の操作は不要になりますので、REMCSへログ送信したことを弊社へお伝えください。
また、採取可能であれば次項記載の"iRMC Web上でのPrimeCollect採取"の手順に従い引継ぎ採取をお願いいたします。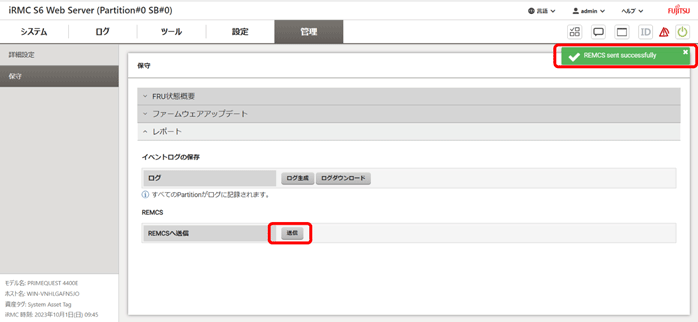
【REMCS設定されていない場合】
「ログ生成」ボタンをクリックします。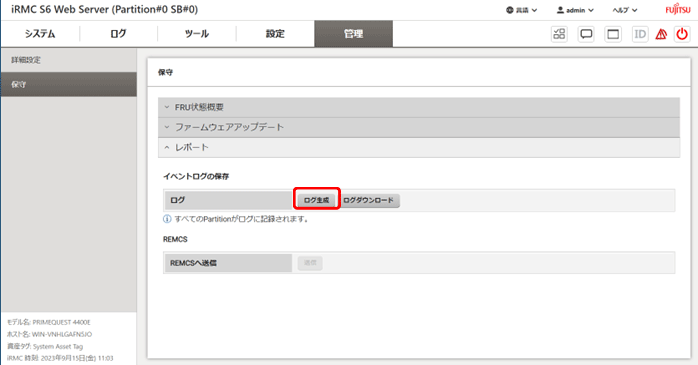
- (3)タスクマネージャ画面が表示された後、下記画面の2項目の状態が”完了”と表示されたら「閉じる」ボタンをクリックします。
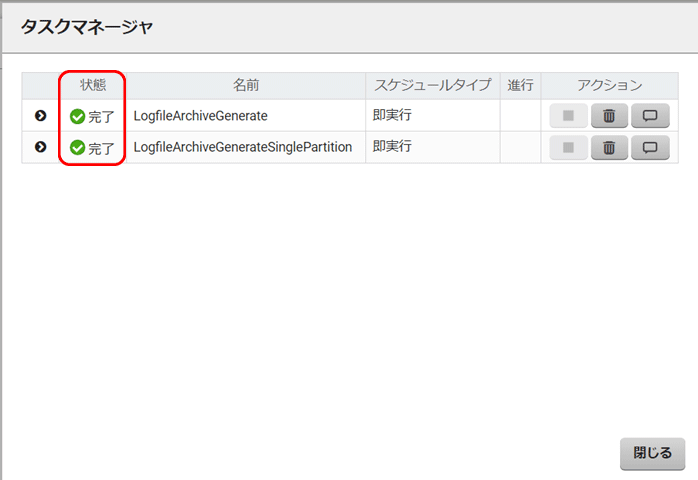
- (4)「ログダウンロード」ボタンをクリックしていただき、PC にダウンロードします。
(注)上記手順で採取することで全てのパーティション上のイベントログを一括で採取できます。
- (5)採取できたログファイルは「資料・データの送信」よりハードウェア修理相談センターまで送信してください。
※上記ログとあわせてiRMC Web上でPrimeCollectも採取可能な場合、下記をご参照いただき採取いただくようお願いいたします。
※内蔵ディスク(HDD/SSD)のログ調査を依頼の場合、iRMC Web上でPrimeCollectの採取が必要なため、下記をご参照いただき採取いただくようお願いいたします。
iRMC Web上でのPrimeCollect採取
(注)ServerView Agentless Serviceがインストールされている場合のみ利用可能です。
該当パーティションのiRMC Web UIにログインし、以下の操作を実施してください。
- (1)画面上の [ ツール ] → 画面左の [ レポート ] → [ PrimeCollect ]をクリックします。
- (2)「実行」ボタンをクリックします。
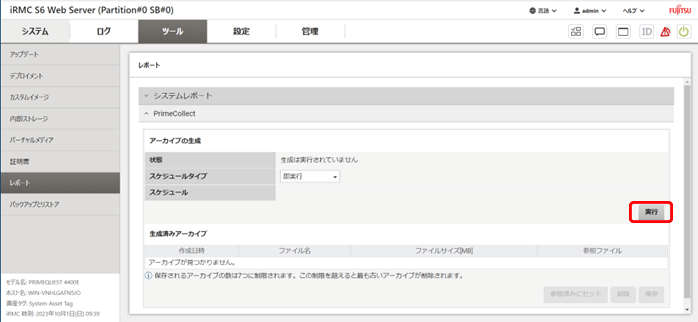
- (3)「タスクマネージャ」画面が表示されしばらくすると状態が”実行中”になります。その後、”完了”と表示されましたら閉じるボタンをクリックします。 ※ログ容量によりますが数十分経過後に”完了”に遷移しますのでお待ちください。

- (4)「生成済みアーカイブ」にあるファイル選択してください。
「保存」ボタンをクリックした後、Ref_PrimeCollect_Archive_xxxx.zip ファイルをダウンロードできます。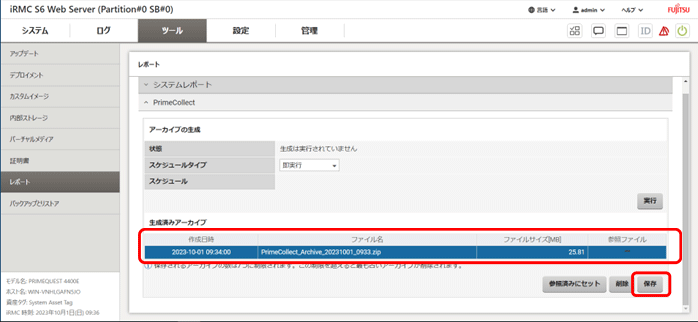
- (5)採取できたログファイルは「資料・データの送信」よりハードウェア修理相談センターまで送信してください。
PRIMEQUEST3000シリーズ
System Event Log
MMB WebUIにログインし、以下の操作を実施してください。
- (1)メニュー操作
[System] - [System Event Log] - (2)画面操作
事前に採取されたシステムイベントログが存在しない場合事前に採取されたシステムイベントログが存在する場合- システムイベントログに保存されているイベントデータをダウンロードする。
- [Collect] ボタンをクリックすると[I_00417 Are you sure?] メッセージが表示されます。[OK] ボタンをクリックします。
- システムイベントログ情報の採取が自動的に開始し、[Progress] 画面が表示されます。
- [System Event Log (Collect)] 画面が表示され、採取したイベントデータに対するリンクが日付情報つきで表示されます。リンクをクリックすると、ダイアログボックスが表示されます。ファイル名、パスを指定し、Web-UI を表示しているPC にイベントデータをダウンロードします。
- [Collect] ボタンをクリックすると[I_00417 Are you sure?] メッセージが表示されます。[OK] ボタンをクリックします。
- [System Event Log (Collect)] 画面が表示され、事前に採取されたシステムイベントログ情報へのリンクが表示されます。
- 最新のシステムイベントログを取得するためには[Re-Collect] ボタンをクリックします。[I_00417 Are you sure?] メッセージが表示されます。[OK] ボタンをクリックします。システムイベントログ情報採取中は[Progress] 画面が表示されます。
- [System Event Log (Collect)] 画面が表示され、採取したイベントデータに対するリンクが日付情報つきで表示されます。リンクをクリックすると、ダイアログボックスが表示されます。ファイル名、パスを指定し、Web-UI を表示しているPC にイベントデータをダウンロードします。
- (3)採取できたログファイルは「資料・データの送信」よりハードウェア修理相談センターまで送信してください。
PRIMEQUEST2000シリーズ
System Event Log
MMB WebUIにログインし、以下の操作を実施してください。
- (1)メニュー操作
[System] - [System Event Log] - (2)画面操作
事前に採取されたシステムイベントログが存在しない場合事前に採取されたシステムイベントログが存在する場合- システムイベントログに保存されているイベントデータをダウンロードする。
- [Download] ボタンをクリックすると[I_00417 Are you sure?] メッセージが表示されます。[OK] ボタンをクリックします。
- システムイベントログ情報の採取が自動的に開始し、[Progress] 画面が表示されます。
- [System Event Log (Collect)] 画面が表示され、採取したイベントデータに対するリンクが日付情報つきで表示されます。リンクをクリックすると、ダイアログボックスが表示されます。ファイル名、パスを指定し、Web-UI を表示しているPC にイベントデータをダウンロードします。
- システムイベントログに保存されているイベントデータをダウンロードする。
- [Download] ボタンをクリックすると[I_00417 Are you sure?] メッセージが表示されます。[OK] ボタンをクリックします。
- [System Event Log (Collect)] 画面が表示され、事前に採取されたシステムイベントログ情報へのリンクが表示されます。
- 最新のシステムイベントログを取得するためには[Collect] ボタンをクリックします。[I_00417 Are you sure?] メッセージが表示されます。[OK] ボタンをクリックします。システムイベントログ情報採取中は [Progress] 画面が表示されます。
- [System Event Log (Collect)] 画面が表示され、採取したイベントデータに対するリンクが日付情報つきで表示されます。リンクをクリックすると、ダイアログボックスが表示されます。ファイル名、パスを指定し、Web-UI を表示しているPC にイベントデータをダウンロードします。
- (3)採取できたログファイルは「資料・データの送信」よりハードウェア修理相談センターまで送信してください。
PRIMEQUEST1000シリーズ
System Event Log
MMB WebUIにログインし、以下の操作を実施してください。
- (1)メニュー操作
[System] - [System Event Log] - (2)画面操作
事前に採取されたシステムイベントログが存在しない場合事前に採取されたシステムイベントログが存在する場合- システムイベントログに保存されているイベントデータをダウンロードする。
- [Download] ボタンをクリックすると[I_00417 Are you sure?] メッセージが表示されます。[OK] ボタンをクリックします。
- システムイベントログ情報の採取が自動的に開始し、[Progress] 画面が表示されます。
- [System Event Log (Collect)] 画面が表示され、採取したイベントデータに対するリンクが日付情報つきで表示されます。リンクをクリックすると、ダイアログボックスが表示されます。ファイル名、パスを指定し、Web-UI を表示しているPC にイベントデータをダウンロードします。
- システムイベントログに保存されているイベントデータをダウンロードする。
- [Download] ボタンをクリックすると[I_00417 Are you sure?] メッセージが表示されます。[OK] ボタンをクリックします。
- [System Event Log (Collect)] 画面が表示され、事前に採取されたシステムイベントログ情報へのリンクが表示されます。
- 最新のシステムイベントログを取得するためには[Collect] ボタンをクリックします。[I_00417 Are you sure?] メッセージが表示されます。[OK] ボタンをクリックします。システムイベントログ情報採取中は [Progress] 画面が表示されます。
- [System Event Log (Collect)] 画面が表示され、採取したイベントデータに対するリンクが日付情報つきで表示されます。リンクをクリックすると、ダイアログボックスが表示されます。ファイル名、パスを指定し、Web-UI を表示しているPC にイベントデータをダウンロードします。
- (3)採取できたログファイルは「資料・データの送信」よりハードウェア修理相談センターまで送信してください。
PSA Logs
PRIMEQUEST Server Agent(以下PSA)は各パーティション上のOSで動作するシステム管理アプリケーションです。
PSAをインストールしていないシステムでは、PSAメニューは表示されません。この場合、ログの採取は不要です。
PSAをインストールしたシステムでも、以下に示す場合はPSA画面が表示されません。
- OSが起動されていない
- PSAが動作していない
- 管理LANの設定が正しくない場合
MMB WebUIにログインし、以下の操作を実施してください。
- (1)メニュー操作
[Partition] - [Partition#x] - [PSA] - [PSA Logs Download] - (2)画面操作
- [Download] ボタンをクリックすると、各ログ情報(AgentLog、Export Data、syslog(またはEvent Log)、PSA Internal Log)の採取を自動的に開始し、ダウンロードファイルを作成します。
- ダウンロードファイルの作成が完了すると、ダイアログボックスが表示されます。ファイル名、パスを指定し、Web-UI を表示しているPC にイベントデータをダウンロードします。
- (3)採取できたログファイルは「資料・データの送信」よりハードウェア修理相談センターまで送信してください。
更新日:2024年9月27日