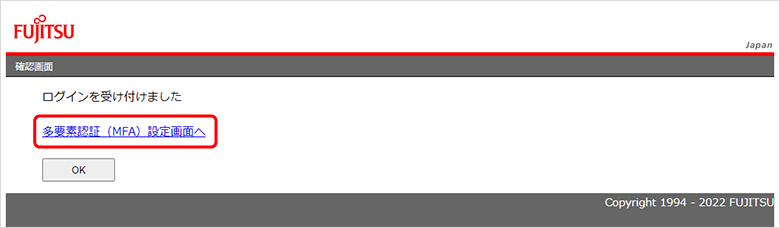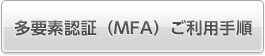- Windows用アプリのご利用手順
- ホーム >
- お問い合わせ・サポート >
- 法人向け製品の故障・修理の相談窓口 >
- ハードウェア修理相談センター >
- 保守サービス報告書の参照 >
- 多要素認証(MFA)ご利用手順 >
- Windows用アプリのご利用手順
Windows用アプリのご利用手順
ここではWindows用アプリ利用による多要素認証(MFA)のご利用手順をご紹介します。
Windows用アプリで「SupportDesk-Web」を利用する
ログインする
お客様の状態に応じて、ボタンを選択してログインします。

- ① SupportDeskサービス管理者ID[お客様ID]をお持ちのお客様
SupportDesk-Webへログインします。
サービス管理者IDとパスワードを入力しログインボタンを押下します。
サービス管理者IDでログインする場合は、SupportDesk-Webの多要素認証(MFA)ご利用手順へお進みください。
SupportDesk-Web専用
- ② SupportDeskサービス管理者ID[お客様ID]をお持ちでないお客様
本サイトで保守サービス報告書を閲覧できます。
富士通ID/パスワードを入力しログインボタンを押下します。
ここでは、本サイトでサービスを利用するお客様向け手順をご紹介します。
多要素認証(MFA)設定の画面へ遷移
ログインボタンを押下すると、多要素認証(MFA)の設定状態に応じて以下のパターンで画面へ遷移します。
- 多要素認証(MFA)を無効で設定済み
【ご注意】多要素認証(MFA)を無効で設定している場合は、メールアドレス入力後
多要素認証(MFA)の有効を選択するへお進みください。
多要素認証(MFA)の利用に合わせて下記のタブを選択して設定手順を確認してください。
1.多要素認証(MFA)未設定(初めて利用される場合)
多要素認証(MFA)の有効を選択する
ログインボタンを押下すると多要素認証(MFA)が未設定の場合、多要素認証(MFA)設定の画面に遷移します。
今後、「保守サービス報告書の参照」を利用する場合、多要素認証(MFA)の設定が必要です。
多要素認証(MFA)で「有効」を選択し、「次へ」ボタンを押下します。
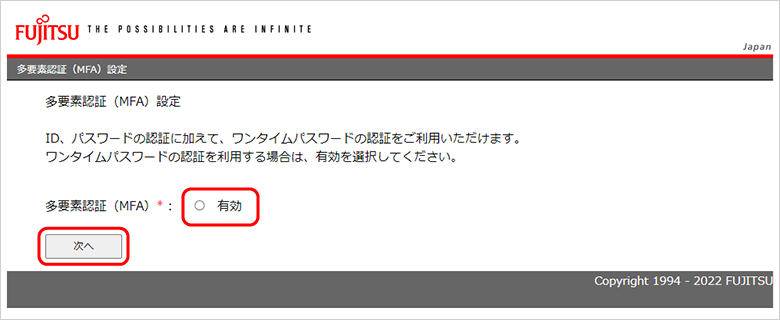
MFA認証コードの通知メールを受信し、認証コードを入力する
次に認証コード入力画面に遷移します。
富士通IDのメールアドレスへ「MFA認証コードの通知」という件名の自動送信メールが届きます。
メール本文に記載されている認証コードをコピー&ペーストで入力し「次へ」ボタンを押下します。
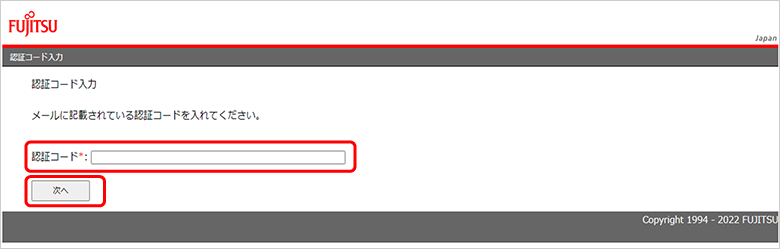
事前準備:Windows用アプリをダウンロードする
MFA認証コードを入力後、多要素認証(MFA)の画面に遷移します。
この画面の「Windowsの場合、こちらからダウンロードしてください。」の「こちら」をクリックしてzipファイル(Fujitsu_PC.Authenticator.Win.zip)をダウンロードします。
【ご注意】
Windows用アプリでワンタイムパスワードを取得する前に、誤って画面下の「次へ」ボタンを押下した場合、この画面へ戻ることはできません。アプリに登録するキーコードが無効となりログインからやり直しになります。
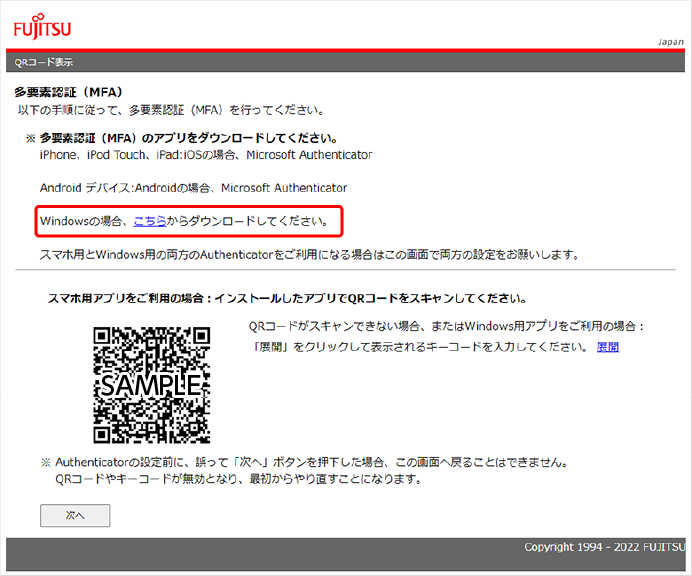
ダウンロードしたzipファイルを任意の場所に展開(解凍)します。
「Fujitsu_PC.Authenticator.Win」フォルダ内の「Fujitsu_PC.Authenticator.Win.exe」をダブルクリックするとアプリケーションが起動します。
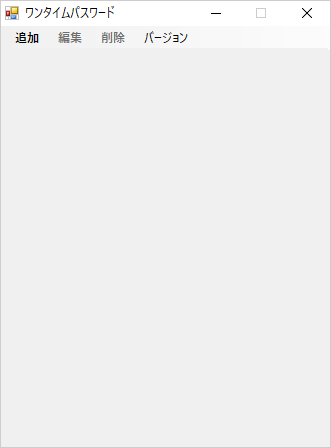
Windows用アプリでアカウント追加を設定する
多要素認証(MFA)の画面のQRコードの横にある「展開」をクリックすると、アカウント(A)と秘密鍵(B)のコードが表示されます。
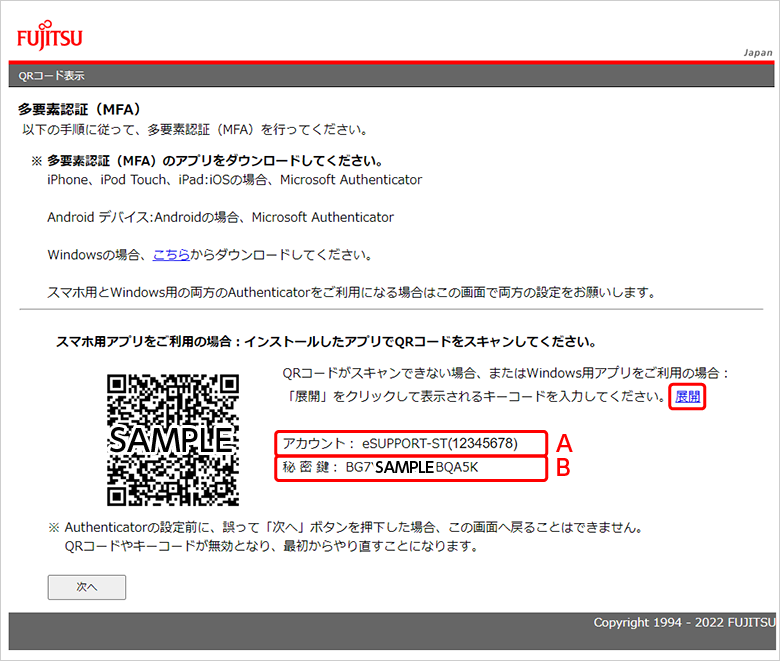
【ご注意】
画像のQRコードとアカウント、秘密鍵のコードはサンプルです。実際の画面に表示されているものをご使用ください。
Windows用アプリでワンタイムパスワードを取得する前に、誤って画面下の「次へ」ボタンを押下した場合、この画面へ戻ることはできません。アプリに登録するキーコードが無効となりログインからやり直しになります。
Windows用アプリの追加ボタンを押下すると、登録のポップアップ画面が表示されます。
「アカウント名」と「秘密鍵」に、多要素認証(MFA)の画面に表示されたアカウント(A)と秘密鍵(B)のコードをコピー&ペースト(または手入力)で入力し、登録ボタンを押下します。
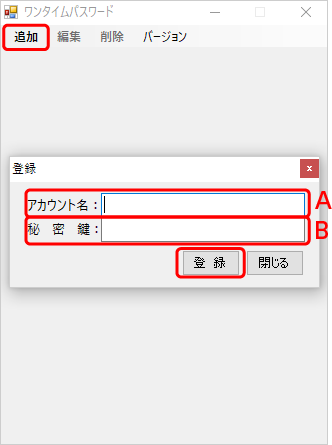
Windows用アプリにワンタイムパスワード(数字6桁)が表示されれば、登録は完了です。
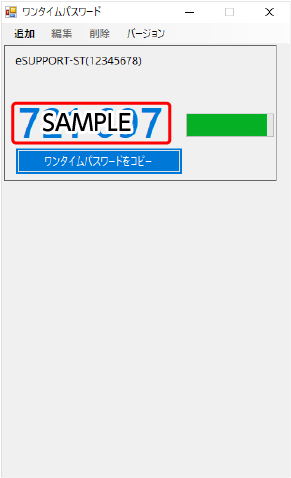
【ご注意】
- ワンタイムパスワードは「ワンタイムパスワードをコピー」ボタンでもコピーできます。
- 画像のワンタイムパスワードはサンプルです。ご自身のWindows用アプリで表示されているワンタイムパスワードをご確認ください。
- ワンタイムパスワードは都度異なります。必ず表示される最新のパスワードを入力してください。
Windows用アプリにワンタイムパスワードが表示された状態で「次へ」ボタンを押下します。
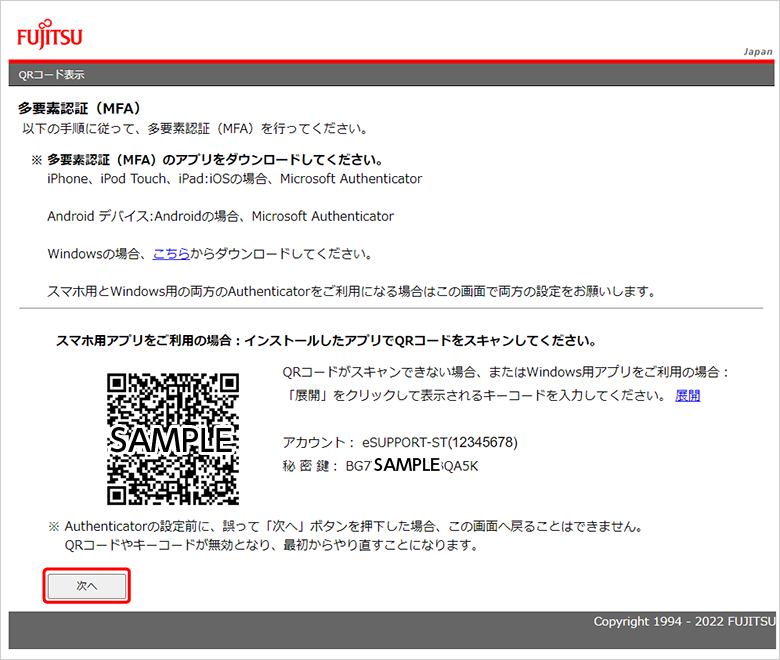
【ご注意】
画像のQRコードとアカウント、秘密鍵のコードはサンプルです。実際の画面に表示されているものをご使用ください。
ワンタイムパスワードを入力する
多要素認証(MFA)画面の「次へ」ボタンを押下すると、ワンタイムパスワード入力画面に遷移します。
Windows用アプリに表示されているワンタイムパスワード(数字6桁)を入力し、「次へ」ボタンを押下します。
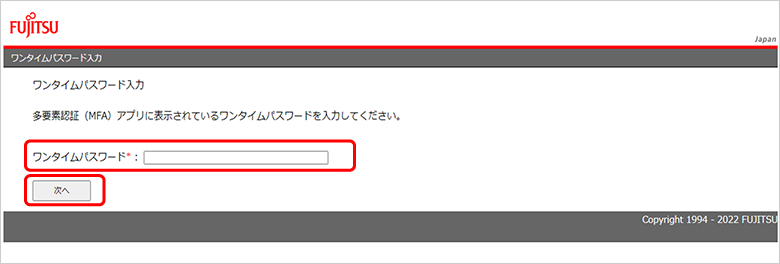
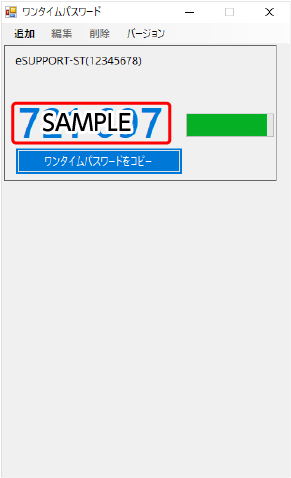
【ご注意】
- ワンタイムパスワードは「ワンタイムパスワードをコピー」ボタンでもコピーできます。
- 画像のワンタイムパスワードはサンプルです。ご自身のWindows用アプリで表示されているワンタイムパスワードをご確認ください。
- ワンタイムパスワードは都度異なります。必ず表示される最新のパスワードを入力してください。
「多要素認証(MFA)が有効になりました」とメッセージが表示されたら「OK」ボタンを押下します。「MFA認証設定完了の通知」という件名のメールが届きます。
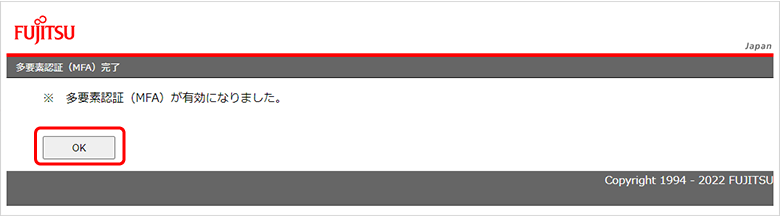
ログインが完了し、「保守サービス報告書を参照」画面へ遷移します。
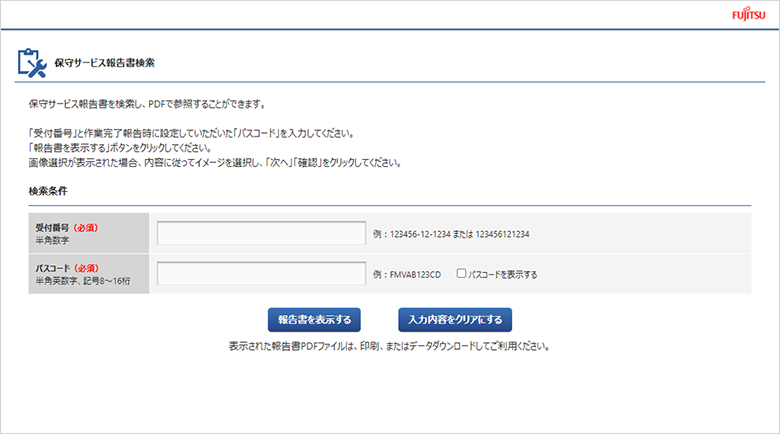
2.多要素認証(MFA)設定済み(2回目以降のご利用の場合)
ここでは、多要素認証(MFA)が設定済み(2回目以降のご利用)の場合の利用手順をご紹介します。
多要素認証(MFA)を利用する
多要素認証(MFA)を行う
ワンタイムパスワード入力画面に遷移します。
この画面を開いた状態で、Windows用アプリを起動します。
初回にダウンロードした「Fujitsu_PC.Authenticator.Win」フォルダ内の「Fujitsu_PC.Authenticator.Win.exe」をダブルクリックするとアプリが起動します。
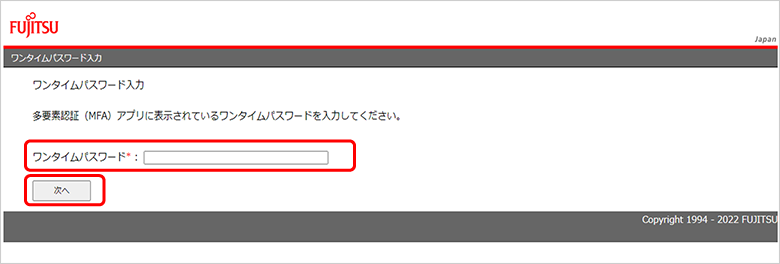
① Windows用アプリにワンタイムパスワードが表示されます。
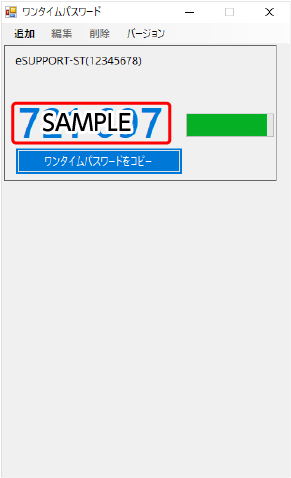
【ご注意】
- ワンタイムパスワードは「ワンタイムパスワードをコピー」ボタンでもコピーできます。
- 画像のワンタイムパスワードはサンプルです。ご自身のWindows用アプリで表示されているワンタイムパスワードをご確認ください。
- ワンタイムパスワードは都度異なります。必ず表示される最新のパスワードを入力してください。
② Windows用アプリで表示されているワンタイムパスワード(数字6桁)を入力し、「次へ」ボタンを押下します。
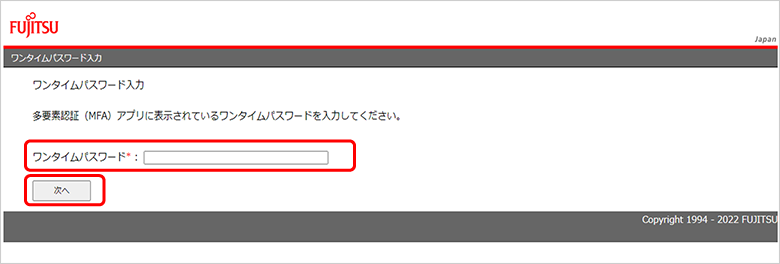
③ 入力されたワンタイムパスワードが正しい場合、ログインを受け付けましたとメッセージが表示されます。「OK」ボタンを押下します。
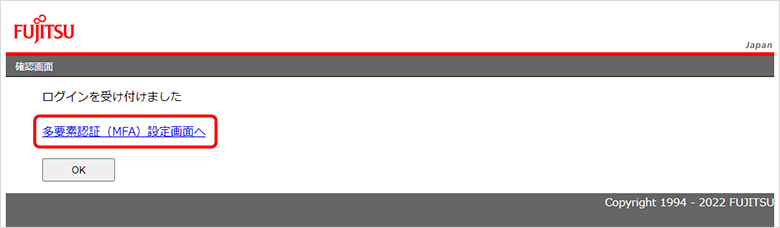
ログインが完了し、「保守サービス報告書を参照」の画面へ遷移します。
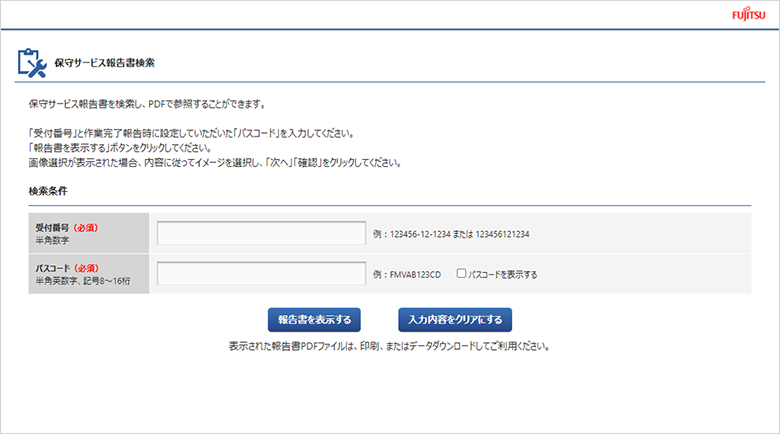
多要素認証(MFA)設定を変更したい場合
多要素認証(MFA)設定を変更したい場合は、「確認画面」の「多要素認証(MFA)設定画面へ」をクリックしてください。多要素認証(MFA)設定が変更できます。